惠普笔记本重装系统详细步骤
作者:佚名 来源:未知 时间:2024-11-06

在日常使用惠普笔记本电脑的过程中,可能会遇到系统崩溃、运行缓慢、感染病毒等问题,这些问题有时无法通过简单的维护来解决,需要采取更彻底的措施——重装系统。本文将从多个维度介绍如何为惠普笔记本重装系统,帮助用户轻松解决系统问题,恢复电脑的最佳状态。
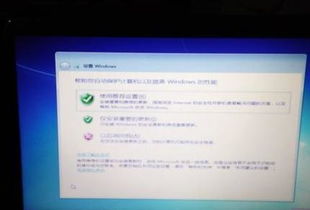
一、重装系统的准备工作
在动手重装系统之前,必须做好充分的准备工作,以确保重装过程顺利进行。

1. 备份重要数据
数据是用户的宝贵资产,重装系统会清除硬盘上的所有数据。因此,在重装系统前,用户应将重要文件、照片、视频等资料备份到外部硬盘、U盘或云存储中,以防数据丢失。备份数据的过程非常重要,不要因为觉得麻烦而省略。
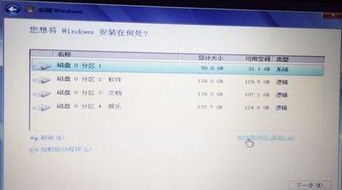
2. 选择并下载重装系统所需的工具
根据用户的喜好和需求,可以选择不同的一键重装系统软件,如小鱼一键重装系统软件、系统之家一键重装系统软件,或制作U盘启动盘的方式,如大白菜U盘启动盘制作工具。这些工具和软件可以简化重装过程,降低操作难度。
小鱼一键重装系统软件:下载安装后,选择需要重装的系统版本(如Windows 10或Windows 11),点击“开始重装”按钮,软件会自动进行系统备份与清理,并下载安装新系统。
系统之家一键重装系统软件:同样下载安装后,可以选择“在线重装”或“离线重装”方式,进行系统备份与清理,下载并安装新系统。
大白菜U盘启动盘制作工具:通过U盘制作启动盘,需要用户自行下载所需的系统镜像文件,制作成功后通过U盘启动电脑进行系统重装。
3. 确保电源连接稳定
重装系统的过程可能需要一段时间,必须确保电源连接稳定,避免因电量不足导致的意外关机,从而避免数据丢失或系统损坏。
二、重装系统的具体步骤
以下是分别使用小鱼一键重装系统软件、系统之家一键重装系统软件和大白菜U盘启动盘制作工具进行系统重装的详细步骤。
1. 使用小鱼一键重装系统软件
1. 下载与安装:访问小鱼一键重装系统软件的官方网站,下载最新版本的安装包并安装。
2. 选择系统版本:打开软件后,选择需要重装的系统版本(Windows 10或Windows 11),点击“开始重装”按钮。
3. 系统备份与清理:软件会自动进行系统备份与清理,此过程会删除原有系统及其相关文件,用户只需耐心等待。
4. 安装新系统:备份完成后,软件会自动下载所选系统版本并进行安装。用户可以根据提示进行简单的设置,如选择语言、时区等。
5. 完成重装:安装完成后,电脑会自动重启,用户根据提示进行初始设置,完成后即可使用全新的系统。
2. 使用系统之家一键重装系统软件
1. 下载与安装:访问系统之家官网,下载一键重装系统软件并安装。
2. 选择重装方式:系统之家提供多种重装方式,用户可以选择“在线重装”或“离线重装”。在线重装适合网络环境良好的用户,而离线重装则适合网络不稳定的情况。
3. 备份与清理:软件会提示用户进行数据备份,确保重要文件不会丢失。接着,软件会自动清理原有系统。
4. 下载与安装新系统:选择好系统版本后,软件会自动下载并安装新系统。用户只需耐心等待,安装过程会自动完成。
5. 完成设置:安装完成后,用户根据提示进行初始设置,设置完成后即可使用新系统。
3. 使用大白菜U盘启动盘制作工具
1. 制作U盘启动盘:将U盘接入电脑,下载并打开大白菜U盘启动盘制作工具压缩包,选中U盘,默认设置,点击一键制作成USB启动盘。
2. 下载系统镜像:成功制作大白菜U盘启动盘后,下载保存需要使用的系统镜像文件。
3. 设置U盘启动:查询电脑的U盘启动快捷键,通过U盘启动快捷键设置电脑,使其从U盘启动。
4. 进入PE系统:将U盘启动盘接入电脑,通过U盘启动快捷键设置电脑读取U盘数据启动,进入大白菜PE桌面。
5. 安装系统:在PE系统桌面中,找到一键装机工具,选择系统镜像,勾选C盘,点击“执行”。系统部署完成后,勾选“完成后重启”选项。
6. 完成重装:电脑会进行多次重启,最终展示新系统画面,完成重装。
三、重装系统后的注意事项
重装系统虽然能解决许多问题,但完成重装后还有一些事项需要注意。
1. 安装驱动程序
重装系统后,硬件驱动需要重新安装。用户可以访问惠普官网,下载并安装适用于自己型号笔记本电脑
- 上一篇: 如何在汽车之家快速查询违章记录
- 下一篇: 五连斩!剑网3铁牢天策英雄副本高效通关秘籍

































