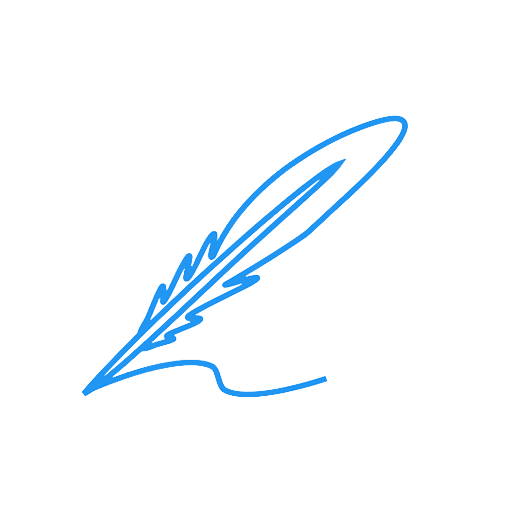轻松学会:如何进入惠普电脑BIOS设置
作者:佚名 来源:未知 时间:2024-11-23
在探讨如何进入惠普(HP)电脑的BIOS设置时,首先需要明确的是,BIOS(基本输入输出系统)是计算机启动时加载的首批软件之一,它负责硬件初始化、加载操作系统及提供用户配置系统设置的界面。惠普作为全球知名的电脑制造商,其产品线覆盖了从家用笔记本到商用台式机、工作站等多个领域。不同型号的惠普电脑,尽管在硬件配置上有所不同,但在进入BIOS设置的方法上却大多遵循相似的步骤。下面,我们就来详细了解一下如何针对不同类型的惠普电脑进入BIOS设置。
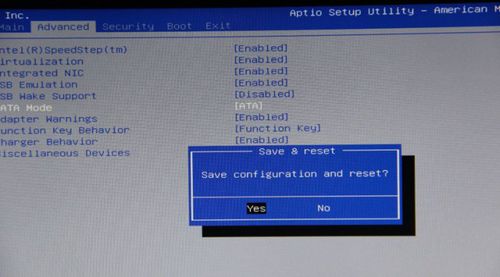
对于大多数惠普笔记本和台式机而言,进入BIOS设置的最常用方法是利用启动时的按键组合。这通常涉及到在开机时按下特定的功能键,如Esc键、F1键、F2键、F10键或Delete键。需要注意的是,不同型号或不同时期的惠普电脑,其所需的按键可能会有所不同。因此,在尝试以下步骤之前,建议先查阅您的电脑用户手册或在线支持文档,以获取针对您具体型号的准确信息。

首先,关闭您的惠普电脑,并确保已断开所有不必要的外部设备连接。然后,按住电脑的电源键启动电脑。在开机过程中,密切注意屏幕底部或顶部的信息提示。通常,在惠普电脑的启动屏幕上,会有一行小字提示您按哪个键进入“启动菜单”(Startup Menu)、“系统设置”(System Setup)或“BIOS设置”(BIOS Setup)。这条提示信息可能一闪而过,因此需要您集中注意力并快速作出反应。
一旦看到提示信息,立即按下相应的按键。例如,如果您的电脑提示按F10键进入BIOS设置,那么您就需要在屏幕显示该提示时迅速按下F10键。此时,您的电脑应该会进入一个名为“系统设置”(System Setup)、“BIOS设置”(BIOS Setup)或类似名称的界面。在这个界面中,您可以查看和修改与电脑硬件相关的各种设置,如启动顺序、硬盘模式、系统时间等。
如果您错过了启动时的提示信息,或者不确定应该按哪个键进入BIOS设置,可以尝试在开机过程中多次按下不同的功能键(如Esc、F1、F2、F10、Delete等),直到成功进入BIOS设置界面。这种方法虽然略显笨拙,但在某些情况下却是有效的。
此外,对于部分惠普电脑,尤其是预装了Windows 10或更高版本操作系统的电脑,您还可以通过“高级启动选项”(Advanced Startup Options)来进入BIOS设置。这通常涉及到在Windows环境中按下特定的快捷键(如Win+I打开设置,然后依次点击“更新与安全”、“恢复”、“高级启动”下的“立即重新启动”),并在重启后的高级启动菜单中选择“疑难解答”(Troubleshoot)、“高级选项”(Advanced Options)、“UEFI固件设置”(UEFI Firmware Settings)或类似选项。这种方法适用于希望在不重启电脑的情况下直接进入BIOS设置的用户。
除了上述方法外,还有一些惠普电脑提供了通过特定的快捷键组合进入BIOS设置的途径。例如,在某些型号的惠普笔记本上,您可以在开机时同时按下Ctrl+Alt+Delete键(注意:这不是标准的Windows任务管理器快捷键,而是在特定情况下用于进入BIOS设置的组合键),或者按住Windows键和B键(Win+B)直到听到一声蜂鸣音或看到BIOS设置界面。然而,这些快捷键组合并非所有惠普电脑都支持,因此在使用前请务必查阅相关文档或咨询惠普官方客服。
需要注意的是,在修改BIOS设置之前,建议您先备份好重要数据,并仔细阅读BIOS界面中的帮助文档或在线指南。因为不当的BIOS设置可能会导致电脑无法正常启动或运行不稳定。如果您不确定某个设置的具体含义或作用,请不要随意更改它。
最后,需要强调的是,虽然进入BIOS设置的方法因惠普电脑型号而异,但一旦成功进入BIOS设置界面,其操作逻辑和界面布局通常是比较相似的。因此,在熟悉了BIOS界面的基本操作后,您应该能够轻松地找到并修改所需的设置项。
总之,通过掌握正确的启动按键组合、关注启动时的提示信息以及利用Windows的高级启动选项等方法,您可以轻松地进入惠普电脑的BIOS设置界面。在这个界面中,您可以对电脑的硬件设置进行个性化调整和优化,从而提升电脑的性能和稳定性。希望以上内容对您有所帮助!