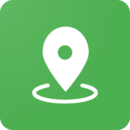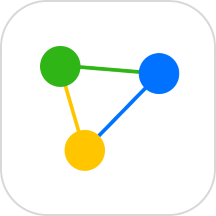轻松掌握:惠普笔记本触摸板开关方法
作者:佚名 来源:未知 时间:2024-11-05
惠普笔记本的触摸板是一项非常便捷的功能,但在某些情况下,比如连接外部鼠标时,关闭触摸板可以避免误触,提升操作体验。那么,如何关闭和开启惠普笔记本的触摸板呢?接下来,我们将详细介绍几个实用的方法,帮助您轻松掌握这一技能。

一、观察键盘区域的小图标或功能键
许多惠普笔记本的键盘右上角会有一个触摸板相关的小图标或功能键,通常是F8键或带有触摸板图标的按键。您可以尝试按下这个键,看是否会弹出设置选项。如果弹出,选择关闭触摸板即可。不过,不同型号的惠普笔记本可能有所不同,如果这个方法在您的电脑上无效,不妨试试下面的步骤。

二、通过系统设置关闭和开启触摸板
1. 找到设置入口
在惠普笔记本上,点击屏幕左下角的“开始”按钮,然后依次点击进入“设置”选项。在设置界面中,找到并点击“设备”或“硬件与声音”选项。
2. 关闭或开启触摸板
进入“设备”选项后,在左侧菜单中找到并点击“触摸板”选项。在右侧的设置中,您会看到一个名为“启用触摸板”的开关。将该开关滑动至关闭状态,即可成功关闭触摸板功能。反之,如果您想重新开启触摸板,只需将开关滑动至开启状态即可。
三、利用快速键关闭和开启触摸板
对于经常需要切换触摸板状态的用户来说,使用快速键可以大大提高效率。惠普笔记本通常支持使用“Fn + F3”或“Fn + F5”快速禁用或启用触摸板(不同机型可能稍有差异)。您可以在键盘上找到带有触摸板图标的Fn键和相应的功能键,同时按下这两个键,即可快速切换触摸板的状态。
四、根据触摸板类型选择关闭方法
惠普笔记本电脑中常见的触摸板类型有三种:Synaptics、Elan以及商用笔记本专用的触摸板。不同类型的触摸板关闭方法略有不同,因此用户需要先确认自己的笔记本使用的是哪种触摸板。
1. Synaptics触摸板关闭方法
启动Synaptics设置:点击屏幕左下角的“开始”按钮,从菜单中选择“Synaptics Touchpad”或类似的Synaptics相关设置选项。在打开的Synaptics设置窗口中,找到禁用触摸板的选项,通常是一个复选框或开关按钮。勾选该选项或将其切换到关闭状态,然后点击“确定”或“应用”按钮,保存更改后的设置。此时,触摸板应被成功关闭。
2. Elan触摸板关闭方法
同样从“开始”菜单出发,找到并选择“ELAN Touchpad Setting”或类似的Elan触摸板设置选项。在Elan设置窗口中,查找并勾选“插入外置USB指向装置时禁用”或类似选项。这样,当连接外部鼠标时,触摸板将自动禁用。点击“确定”按钮,保存设置,确保触摸板在指定条件下被正确禁用。
3. 商用笔记本触摸板关闭方法
打开Windows设置,选择“设备”选项。在设备设置页面中,找到并点击左侧的“触摸板”选项。在右侧的设置中,寻找并取消勾选“连接鼠标时让触摸板保持打开状态”。更改设置后,系统会自动保存,此时商用笔记本的触摸板将在连接外部鼠标时自动关闭。
五、使用惠普官网下载的控制面板调整
如果以上方法都不适用,您可以尝试访问惠普官网,下载适用于您笔记本型号的控制面板软件。通过控制面板软件,您可以更直观地管理和调整触摸板的相关设置,包括关闭和开启触摸板功能。
六、查看随机配套的用户手册或联系惠普客服
不同型号的惠普笔记本可能存在差异,如果上述方法都无法解决您的问题,建议您查阅随机配套的用户手册,了解您笔记本型号特有的触摸板关闭方法。此外,您也可以联系惠普的客户服务,寻求专业的技术支持和帮助。
七、注意事项
1. 确认触摸板状态
在尝试关闭或开启触摸板之前,您可以先观察键盘区域,特别是触摸板区域右上角是否有蓝色或白色的小灯亮起。如果小灯亮起,表示触摸板已被禁用。此时,您只需按一下小灯,即可恢复启用触摸板。
2. 避免误操作
在使用快速键或设置选项关闭触摸板时,请确保您已经了解每个键或选项的功能,以避免误操作导致的不必要麻烦。
3. 及时更新驱动
为了保持触摸板的最佳性能和稳定性,建议您定期更新触摸板驱动程序。您可以通过惠普官网或设备管理器中的“更新驱动程序”功能来更新驱动程序。
4. 个性化设置
除了关闭和开启触摸板功能外,您还可以在系统设置中找到其他高级设置选项,如调整触摸板的灵敏度、手势识别等。根据您的使用习惯和需求,进行个性化设置可以进一步提升使用体验。
通过以上几个方面的介绍,相信您已经掌握了如何关闭和开启惠普笔记本触摸板的方法。无论是通过系统设置、快速键、触摸板类型选择还是
- 上一篇: 一键速测!电信、联通、铁通宽带网速在线大比拼
- 下一篇: 淘宝开店后哪些情况下会导致账户被查封?