掌握窗口与对话框的高效操作技巧
作者:佚名 来源:未知 时间:2024-11-20
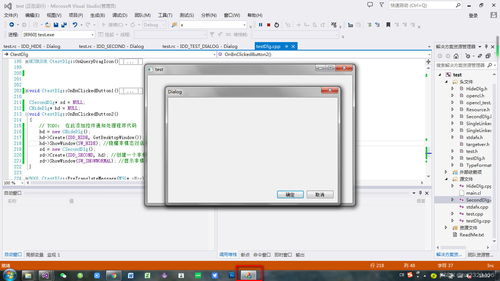
在日常生活和工作中,我们经常需要使用电脑进行各种操作,而窗口与对话框则是我们与电脑进行交互的重要界面。无论是浏览网页、编辑文档、管理文件,还是设置系统参数,都离不开对窗口与对话框的熟练操作。本文将详细介绍窗口与对话框的基本操作方法,帮助大家更高效地利用电脑。

一、窗口的基本操作
窗口是操作系统中用于显示应用程序界面、文件和文件夹内容等的矩形区域。每个窗口通常包括标题栏、菜单栏、工具栏、工作区、状态栏等部分。下面介绍窗口的基本操作方法。
1. 打开窗口
打开窗口的方法有多种,具体取决于你想打开的窗口类型。例如,你可以通过双击桌面上的图标、在“开始”菜单中选择程序、在文件资源管理器中双击文件或文件夹等方式来打开窗口。
2. 移动窗口
将鼠标指针移动到窗口的标题栏上,按住左键不放并拖动鼠标,即可移动窗口到屏幕上的任意位置。
3. 调整窗口大小
将鼠标指针移动到窗口的边缘或角落,当指针变成双向箭头时,按住左键不放并拖动鼠标,即可调整窗口的大小。
4. 最大化、最小化和恢复窗口
最大化:单击窗口右上角的“最大化”按钮,窗口将扩展到填满整个屏幕(或占据当前工作区)。
最小化:单击窗口右上角的“最小化”按钮,窗口将缩小为一个图标并放置在任务栏上。
恢复:单击任务栏上的窗口图标,已最小化的窗口将恢复到之前的大小和位置;如果窗口之前被最大化,则点击“恢复”按钮(通常与“最大化”按钮共用)可将其恢复到未最大化前的状态。
5. 关闭窗口
单击窗口右上角的“关闭”按钮,或按键盘上的“Alt+F4”组合键,即可关闭当前窗口。如果关闭前窗口中有未保存的更改,系统通常会弹出提示框询问是否保存。
二、对话框的操作方法
对话框是操作系统或应用程序用于与用户进行信息交换或请求用户输入的小型窗口。对话框通常包括标题栏、内容区域、操作按钮等部分。下面介绍对话框的操作方法。
1. 认识对话框类型
信息对话框:用于显示信息或警告消息,用户只能阅读信息并点击“确定”或“关闭”按钮关闭对话框。
输入对话框:要求用户输入文本、数字或其他信息,用户输入完成后点击“确定”或“取消”按钮。
选择对话框:提供一组选项供用户选择,用户选择一个或多个选项后点击“确定”或“取消”按钮。
进度对话框:显示操作的进度信息,用户通常只能等待操作完成或点击“取消”按钮中断操作。
2. 阅读对话框内容
仔细阅读对话框中的内容,了解系统或应用程序要传达的信息或请求。这是确保你能够做出正确操作的前提。
3. 输入信息
如果对话框要求输入信息,请在相应的文本框、下拉列表或复选框中输入或选择所需内容。注意检查输入的准确性,以避免因错误输入导致的操作失误。
4. 选择选项
对于选择对话框,根据需要选择一个或多个选项。如果需要选择多个不连续的选项,请按住键盘上的“Ctrl”键并单击每个选项;如果需要选择多个连续的选项,请按住键盘上的“Shift”键并单击第一个和最后一个选项。
5. 操作按钮
确定:确认输入的信息或选择的选项,并关闭对话框。
取消:放弃输入的信息或选择的选项,并关闭对话框。
应用(部分对话框):应用输入的信息或选择的选项,但对话框不会关闭,用户可以继续修改或添加其他信息。
帮助(部分对话框):提供有关对话框内容的帮助信息,通常通过弹出帮助文档或在线帮助页面实现。
三、高级操作技巧
除了上述基本操作外,还有一些高级操作技巧可以帮助你更高效地利用窗口与对话框。
1. 快捷键操作
许多窗口和对话框都支持快捷键操作,通过键盘上的组合键可以快速完成某些操作。例如,使用“Ctrl+C”复制文本,使用“Ctrl+V”粘贴文本,使用“Alt+Tab”在多个窗口之间切换等。
2. 鼠标手势
一些操作系统或应用程序支持鼠标手势操作,通过特定的鼠标移动和点击组合来执行特定操作。例如,在某些浏览器中,使用鼠标滚轮向左或向右倾斜可以切换标签页。
3. 自定义设置
许多应用程序允许用户自定义窗口和对话框的布局、颜色、字体等设置。通过调整这些设置,可以使界面更符合个人喜好和使用习惯。
4. 多任务处理
在操作系统中,你可以同时打开多个窗口和对话框进行多任务处理。通过任务栏、窗口管理器或快捷键,你可以方便地切换和排列这些窗口和对话框,以提高工作效率。
5. 拖拽操作
在文件资源管理器中,你可以通过拖拽文件或文件夹来快速复制、移动或删除它们。同样,在某些应用程序中,你也可以通过拖拽来添加、删除或重新排列元素。
四、结语
窗口与对话框是电脑操作中不可或缺的部分。通过掌握本文介绍的基本操作方法和高级操作技巧,你可以更高效地利用电脑进行工作和学习。同时,不断尝试和探索新的操作方法和技巧也是提高电脑使用效率的重要途径。希望本文能对你有所帮助!
- 上一篇: 解析成语'休戚相关'中'休戚'的含义
- 下一篇: 东方经济:深度洞察与前瞻评论
































