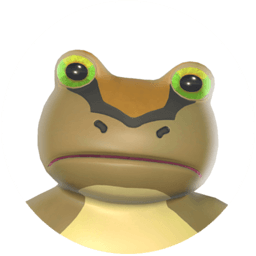Win10右下角声音图标消失解决方法
作者:佚名 来源:未知 时间:2024-11-16
当你的Win10电脑右下角的音量控制图标突然消失时,你可能会感到十分困惑,因为这意味着你将无法快速调节系统的音量。不过,别担心,下面将为你提供几种解决这个问题的方法,帮助你找回音量控制图标。

方法一:通过“设置”找回音量图标
首先,你可以通过系统的“设置”应用来找回音量图标。以下是详细的步骤:
1. 打开“设置”应用:
点击电脑桌面左下角的“开始”按钮,然后找到并点击齿轮图标,进入“设置”界面。
2. 进入“个性化”设置:
在“设置”界面中,找到并点击“个性化”按钮,进入个性化设置界面。
3. 进入“任务栏”设置:
在个性化设置界面中,点击左侧的“任务栏”项目,进入任务栏设置。
4. 打开或关闭系统图标:
在任务栏设置界面中,找到并点击“打开或关闭系统图标”项目。
5. 检查音量图标的显示开关:
在弹出的“打开或关闭系统图标”窗口中,找到“音量”选项,检查其显示开关是否打开。如果没有打开,只需点击开关按钮将其打开即可。
完成这些步骤后,你应该能够在任务栏的右下角看到音量控制图标了。
方法二:重启任务资源管理器
如果第一种方法没有解决问题,你可以尝试重启任务资源管理器,有时候这能解决一些图标不显示的问题。以下是详细的步骤:
1. 打开任务管理器:
你可以同时按下键盘上的Ctrl键+Shift键+Esc键,或者按下Ctrl键+Alt键+Delete键(然后选择“任务管理器”),打开任务管理器窗口。
2. 找到“Windows资源管理器”:
在任务管理器的“Windows进程”标签页中,找到“Windows资源管理器”项目。
3. 重启“Windows资源管理器”:
在“Windows资源管理器”项目上点击鼠标右键,并选择“重新启动”选项。此时屏幕可能会短暂黑屏,这是正常现象。等屏幕图像重新出现后,你应该能看到音量控制图标已经重新显示了。
方法三:通过组策略编辑器找回音量图标
如果上述两种方法都没有解决问题,你还可以尝试通过组策略编辑器来找回音量图标。以下是详细的步骤:
1. 打开组策略编辑器:
按下Win+R快捷键,打开“运行”窗口,输入`gpedit.msc`并按回车,打开本地组策略编辑器。
2. 导航到相关设置:
在本地组策略编辑器窗口中,依次打开“用户配置”->“管理模板”->“开始菜单和任务栏”。
3. 找到“删除音量控制图标”的设置:
在右侧的设置列表中,找到“删除音量控制图标”的相关设置。
4. 修改设置:
双击该设置,打开其属性窗口,将设置改为“未配置”或“已禁用”,然后点击“确定”按钮保存设置。
5. 重新进入“打开或关闭系统图标”设置:
在任务栏处鼠标右键,选择“任务栏设置”,然后找到并重新进入“打开或关闭系统图标”的设置。此时,你应该能够正常开关音量图标了。
方法四:检查其他可能的问题
如果以上方法都没有解决问题,你可能需要检查以下几个方面:
1. 系统更新:
确保你的系统已经更新到最新版本。有时候,系统更新可能包含对任务栏图标的修复。
2. 驱动程序:
检查你的声卡驱动程序是否正常工作。有时候,驱动程序问题可能导致音量图标不显示。你可以通过设备管理器来检查声卡驱动程序的状态,并尝试更新或重新安装驱动程序。
3. 病毒和恶意软件:
确保你的系统没有受到病毒或恶意软件的感染。你可以使用杀毒软件对系统进行全面扫描,并清除任何潜在的威胁。
4. 系统还原:
如果问题出现在最近的更新或更改之后,你可以尝试使用系统还原功能将系统恢复到之前的状态。这可能会解决音量图标不显示的问题。
预防措施
为了避免音量图标再次消失,你可以采取以下预防措施:
1. 避免误操作:
在使用系统时,注意避免误操作导致任务栏图标的消失。
2. 定期更新系统:
定期更新系统以确保系统的稳定性和安全性。
3. 备份重要数据:
定期备份重要数据以防止数据丢失和系统故障。
4. 使用杀毒软件:
使用可靠的杀毒软件保护系统免受病毒和恶意软件的攻击。
通过以上方法,你应该能够解决Win10电脑右下角音量图标不见的问题。如果问题依然存在,建议联系专业的技术支持人员进行进一步的排查和修复。希望这篇文章能够帮助你找回音量控制图标,让你的电脑使用更加便捷。
- 上一篇: 奥妮克希亚座龙缰绳获取途径及坐骑掉率
- 下一篇: 实现财富增长的实用方法