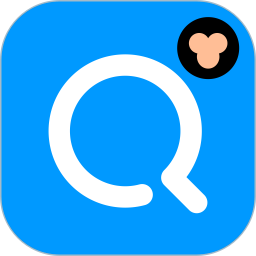电脑右下角小喇叭图标消失了该怎么办?
作者:佚名 来源:未知 时间:2024-11-06
电脑右下角的小喇叭不见了怎么办

在日常使用电脑的过程中,不少用户可能会遇到这样一个问题:电脑右下角的小喇叭图标突然不见了。这个小喇叭图标通常用于快速调节音量或访问音频设置,一旦消失,会给我们的日常使用带来诸多不便。那么,小喇叭图标不见的原因是什么?又该如何解决这一问题呢?以下是从多个维度进行的详细分析和解决方法。

一、原因分析
1. 声音设备连接不良或断开
声音设备(如音箱、耳机等)连接不良或断开,会直接导致电脑声音系统出现问题,进而引起小喇叭图标消失。这种情况下,需要检查声音设备的连接线是否插紧、是否正确连接到电脑的音频插孔。
2. 系统病毒破坏
电脑如果感染病毒,可能会破坏系统文件,导致各种图标(包括小喇叭图标)消失。此时,可以使用杀毒软件对系统进行全面检测和杀毒。
3. 声音设备硬件未添加
如果电脑没有安装声音设备硬件,系统无法识别到相应的硬件,自然就不会显示声音图标。这种情况下,需要确认是否安装了声卡和声音输出设备。
4. 驱动程序问题
驱动程序是操作系统与硬件设备之间的桥梁,如果声卡驱动程序出现问题(如过时、损坏或未安装),也会导致小喇叭图标无法显示。可以在设备管理器中查看“声音、视频和游戏控制器”是否有黄色问号标记,以此判断驱动程序是否存在问题。
5. 声卡硬件故障
声卡硬件故障也会导致小喇叭图标消失。这种情况下,需要检查声卡是否插好,如果声卡是内置的,则需要考虑是否因为硬件损坏而导致图标消失。
6. 图标被隐藏
有时由于系统设置或误操作,小喇叭图标可能被隐藏。这时需要通过任务栏设置进行恢复。
二、解决方法
1. 检查声音设备连接
首先,检查声音设备的连接是否正常。确保音箱、耳机等外部声音设备的电源线和音频电缆都已正确连接到位。有时音频电缆可能插入错误的位置,需要确认是否插入了正确的插孔。
2. 杀毒
如果怀疑是病毒导致的问题,可以使用杀毒软件进行全面检测和杀毒。选择一款可靠的杀毒软件,对系统进行全盘扫描,并清除检测到的病毒。
3. 添加新硬件
如果系统未检测到声音设备硬件,可以尝试在控制面板中添加新硬件。具体步骤如下:
点击桌面上的“开始”按钮,选择“设置”,然后选择“控制面板”。
在控制面板界面中,选择“添加新硬件”。
系统会搜索新的硬件设备,如果搜索到声音设备,选择“否,我尚未添加此硬件”,然后点击“下一步”。
按照提示完成操作,并重启电脑,查看小喇叭图标是否恢复。
4. 更新或重新安装驱动程序
如果驱动程序存在问题,可以通过以下步骤更新或重新安装驱动程序:
在桌面点击“我的电脑”,选择“属性”,然后选择“硬件”。
在硬件选项中,选择“设备管理器”,然后找到“声音、视频和游戏控制器”。
如果这一项前面有黄色问号,表示驱动程序存在问题。右键点击该项,选择“更新驱动程序”或“卸载设备”。
如果是卸载设备,卸载后重启电脑,系统会自动尝试重新安装驱动程序。
如果需要手动安装驱动程序,可以使用声卡的驱动光盘或从官方网站下载最新的驱动程序进行安装。
5. 检查声卡硬件
如果声卡硬件出现故障,需要检查声卡是否插好,或者是否因为硬件损坏而导致图标消失。对于内置声卡,可以尝试将电脑送至专业维修店进行检测和维修。
6. 取消图标隐藏
如果小喇叭图标被隐藏,可以通过以下步骤进行恢复:
右键点击任务栏,选择“任务栏设置”。
找到“选择哪些图标显示在任务栏上”的选项。
在所有图标中,找到“音量”图标,确保其开关处于打开状态。
如果音量图标未显示,可以尝试在“控制面板”中选择“声音和视频设备”,然后点击“音量”,在“将声音图标放入任务栏”前面打上对勾,重启电脑后查看图标是否恢复。
7. 重启Windows资源管理器
有时,通过重启Windows资源管理器也可以解决小喇叭图标消失的问题。具体步骤如下:
右键点击任务栏,打开“任务管理器”。
在任务管理器中,找到“Windows资源管理器”,右键点击并选择“重新启动”。
重启后,查看小喇叭图标是否恢复。
8. 启用Windows Audio服务
Windows Audio服务负责音频设备的运行,如果此服务被禁用,也会导致小喇叭图标消失。可以通过以下步骤启用Windows Audio服务:
按“Win+R”键调出运行窗口,输入命令“services.msc”。
在服务列表中找到“Windows Audio”,右键点击并选择“启用”。
启用后,重启电脑
- 上一篇: 如何取消QQ会员的连续包月服务?
- 下一篇: 2022青年大学习第21期答案:最全解析版,一键获取!