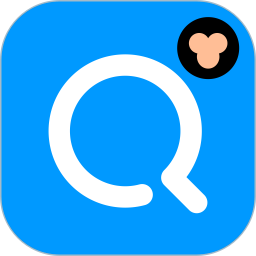如何将图片中的文字扫描转换成Word文档?
作者:佚名 来源:未知 时间:2024-11-04
在现代的工作和学习中,我们经常需要将图片中的文字转换为可编辑的Word文档。无论是处理会议记录、学习资料,还是管理合同和报告,这一技能都显得尤为重要。以下将介绍几种实用的方法,帮助您高效地将图片中的文字扫描转换成Word文档。

OCR技术:专业软件解决方案
OCR(光学字符识别)技术是一种通过计算机将图片中的文字转换为可编辑文本的技术。利用OCR技术,可以快速、准确地实现图片文字到Word文档的转换。
1. 迅捷OCR文字识别软件
迅捷OCR文字识别软件是一款高效且易于使用的工具。其特点包括:
高精度识别:能够准确识别图片中的文字,支持中文、英文等多种语言。
支持多种格式:不仅支持PNG、JPG、JPEG等多种图片格式,还能导出为DOC、DOCX等多种文档格式。
批量处理:支持一次性导入多张图片进行批量识别,大幅提高处理效率。
具体操作步骤为:
1. 打开软件,选择“图片转Word”选项。
2. 点击“添加文件”或“添加文件夹”按钮,导入需要转换的图片文档。
3. 根据需要选择导出格式为DOC或DOCX。
4. 点击“一键识别”按钮,软件将自动进行文字识别。
5. 识别完成后,软件会生成一个可编辑的Word文档。
2. ABBYY FineReader
ABBYY FineReader是另一款功能强大的OCR软件,尤其擅长处理复杂文档。它支持多种语言,并且在识别准确率和处理速度上表现出色。操作步骤与迅捷OCR文字识别软件类似,但界面和功能更加专业和复杂,适合对文档质量有更高要求的用户。
在线OCR工具:便捷选择
对于不想下载额外软件的用户,可以选择在线OCR转换工具。这些工具无需安装,只需在浏览器中上传图片,选择输出格式为Word,即可快速完成转换。
1. 常见在线OCR工具
常见的在线OCR工具有Google Docs、Adobe Acrobat、Zamzar等。这些工具不仅操作简便,还支持多种文件格式之间的转换。例如:
Google Docs:通过Google Drive,可以上传图片,选择“打开方式”为Google Docs,即可自动进行OCR识别,然后将文档保存为Word格式。
Adobe Acrobat:Adobe Acrobat提供强大的PDF处理功能,同时也支持OCR识别。通过上传图片,使用其OCR功能,可以将图片中的文字提取出来,然后保存为Word文档。
2. 在线OCR转换步骤
1. 打开所选的在线OCR工具。
2. 上传需要转换的图片文件。
3. 在转换选项中选择目标文件格式为“doc”或“docx”。
4. 点击“转换”按钮开始转换。
5. 转换完成后,下载转换后的Word文档并进行编辑和使用。
手机扫描功能:便捷快捷的选择
随着手机功能的日益强大,许多手机都内置了扫描功能。您可以使用手机自带的扫描软件或下载专门的扫描应用,将图片中的文字扫描下来,并保存为Word格式。这种方法简单快捷,尤其适合处理少量文字。
1. 手机自带扫描功能
现代智能手机通常都内置了扫描功能,可以直接使用。以iPhone为例,可以通过“备忘录”应用中的“扫描文档”功能,将图片中的文字转换为可编辑文本。具体操作步骤为:
1. 打开“备忘录”应用。
2. 点击屏幕右下角的“+”按钮,选择“扫描文档”。
3. 拍摄或导入需要转换的图片。
4. 调整图片边界,确保文字区域正确。
5. 点击“保存”,文字将被识别并存储为备忘录中的可编辑文本。
2. 第三方扫描应用
如果手机自带的扫描功能不能满足需求,还可以下载专门的扫描应用,如CamScanner、Microsoft Lens等。这些应用通常具备更强大的OCR功能和更多的格式选择。
Microsoft Office Word的“插入图片”功能:手动编辑的选择
当图片中的文字较少且格式简单时,可以直接在Word中通过“插入图片”功能进行手动编辑。
1. 具体操作步骤
1. 启动Microsoft Office Word软件。
2. 点击“插入”选项卡中的“图片”按钮,选择需要插入的图片文件。
3. 利用Word的文字编辑功能,对图片中的文字进行手动输入或校正。
这种方法虽然相对耗时,但灵活性高,适合处理简单的文字转换任务。
社交软件的屏幕文字识别功能:另辟蹊径的选择
QQ和微信等社交软件也具备屏幕文字识别功能。您可以通过截图功能将文字图片发送给自己,然后使用屏幕识图功能进行文字识别。识别完成后,您可以复制文字并粘贴到Word文档中。
1. 具体
- 上一篇: 掌握打乒乓球的绝妙技巧:从零开始的全面指南
- 下一篇: 孤岛绝境:危机初现