轻松实现:图片转Word文档教程
作者:佚名 来源:未知 时间:2024-11-26

在日常工作和学习中,我们经常需要将图片中的文字内容转换成Word文档,以便于编辑和修改。虽然手动输入是一种方法,但效率较低且容易出错。幸运的是,现代技术为我们提供了多种便捷的工具和方法,可以轻松实现图片转Word的目标。下面,我将详细介绍几种常用的方法,让你轻松几步就能将图片转换成Word文档。
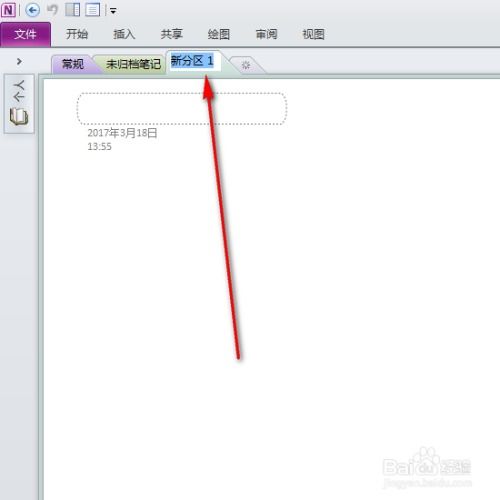
方法一:使用OCR(光学字符识别)软件
OCR技术是目前最常用且高效的图片转文字方法。通过OCR软件,我们可以快速准确地识别图片中的文字,并将其转换成可编辑的Word文档。以下是具体步骤:

1. 选择合适的OCR软件:
市面上有很多OCR软件可供选择,如Adobe Acrobat、ABBYY FineReader、百度OCR等。这些软件都具备强大的OCR功能,可以识别多种语言和字体。
根据自己的需求和预算,选择一款合适的OCR软件。
2. 安装并打开软件:
下载并安装所选的OCR软件。
打开软件,通常会有一个直观的用户界面,指引你进行下一步操作。
3. 导入图片:
在软件界面中找到“打开”或“导入”选项,选择你要转换的图片文件。
确保图片清晰,以便OCR软件能够准确识别文字。
4. 执行OCR识别:
在软件中找到OCR识别功能,通常会有一个“识别”或“转换”按钮。
点击该按钮,软件将开始识别图片中的文字。
5. 保存为Word文档:
识别完成后,你可以在软件界面上看到识别出的文字内容。
选择“保存”或“导出”选项,将文字内容保存为Word文档格式(.docx或.doc)。
方法二:使用在线OCR工具
除了安装软件,我们还可以使用在线OCR工具来转换图片。这些工具无需安装,只需在浏览器中打开即可使用,非常适合临时或偶尔需要图片转Word的用户。以下是具体步骤:
1. 选择合适的在线OCR工具:
在网上搜索“在线OCR工具”,会出现很多结果,如Online OCR、Free OCR等。
选择一个信誉良好、功能齐全的在线OCR工具。
2. 打开在线工具:
在浏览器中打开所选的在线OCR工具。
通常,工具界面会有一个“上传图片”或“选择文件”的按钮。
3. 上传图片:
点击“上传图片”按钮,从你的电脑中选择要转换的图片文件。
确保图片文件大小不超过工具的限制,否则可能无法上传。
4. 设置识别参数:
一些在线OCR工具允许你设置识别参数,如识别语言、输出格式等。
根据需要,选择合适的参数设置。
5. 开始识别并下载:
点击“开始识别”或“转换”按钮,工具将开始处理图片。
识别完成后,你可以看到识别出的文字内容。
选择“下载”或“导出为Word”选项,将文字内容保存为Word文档格式。
方法三:使用手机APP
随着智能手机的普及,很多手机APP也具备了OCR功能,可以方便地将图片转换成文字并保存为Word文档。以下是具体步骤:
1. 下载并安装OCR APP:
在手机应用商店中搜索“OCR”或“图片转文字”,会出现很多相关的APP。
选择一个评分高、功能齐全的APP进行下载和安装。
2. 打开APP并导入图片:
打开OCR APP,通常会有一个“导入图片”或“拍照识别”的选项。
如果你的图片已经保存在手机中,选择“导入图片”并从相册中选择图片文件;如果你想直接拍照识别,选择“拍照识别”并用手机摄像头拍摄图片。
3. 执行OCR识别:
在APP界面中找到OCR识别功能,通常会有一个“识别”或“转换”按钮。
点击该按钮,APP将开始识别图片中的文字。
4. 编辑和保存:
识别完成后,你可以在APP界面上看到识别出的文字内容。
大多数OCR APP都允许你对识别出的文字进行编辑和修改,以纠正可能出现的错误。
编辑完成后,选择“保存”或“导出为Word”选项,将文字内容保存为Word文档格式,并保存在你的手机或云存储中。
方法四:使用Microsoft OneNote
如果你已经在使用Microsoft Office套件,那么OneNote中的OCR功能也可以帮助你实现图片转Word的目标。以下是具体步骤:
1. 打开OneNote:
在你的电脑或平板电脑上打开Microsoft OneNote应用程序。
2. 插入图片:
在OneNote的一个新页面或现有页面中,找到“插入”选项,并选择“图片”。
从你的电脑中选择要转换的图片文件,并将其插入到OneNote中。
3. 执行OCR识别:
右键点击插入的图片,选择“图片中的文本识别”或类似的选项(具体名称可能因OneNote版本而异)。
OneNote将开始识别图片中的文字,并在图片下方显示识别出的文本内容。
4. 复制并粘贴到Word:
选中识别出的文本内容,并复制它。
打开Microsoft Word文档,将复制的文本粘贴到Word中。
你可以对粘贴的文本进行进一步的编辑和格式化。
通过以上四种方法,你可以轻松地将图片转换成Word文档,提高工作效率和准确性。选择哪种方法取决于你的具体需求和所使用的设备。无论你选择哪种方法,只要按照上述步骤操作,都能获得满意的结果。
- 上一篇: 如何查阅QQ年度总结报告
- 下一篇: 实施参与式管理的策略与方法
































