PPT中插入视频的三种实用方法
作者:佚名 来源:未知 时间:2024-11-10
在现代演示文稿制作中,视频已成为不可或缺的元素,它能够极大地增强演示的吸引力和效果。PPT(PowerPoint)作为一款广受欢迎的演示软件,自然提供了多种方法让用户能够轻松地将视频插入到幻灯片中。下面,我将详细介绍三种在PPT中插入视频的方法,帮助你在演示文稿中脱颖而出。
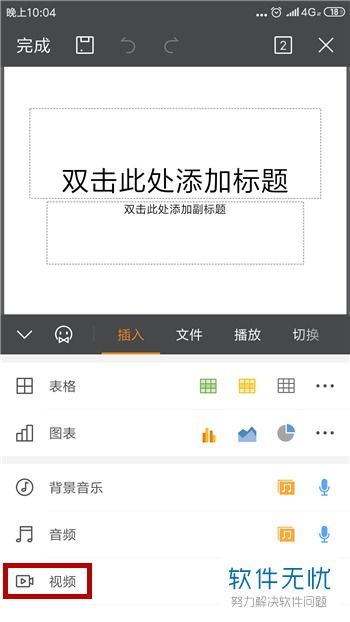
方法一:直接插入本地视频
步骤一:准备视频文件

首先,确保你有一个格式兼容的视频文件。PPT通常支持MP4、WMV、AVI等格式。视频文件过大可能会影响PPT的运行速度,因此,在选择视频时,尽量寻找质量较高但文件大小适中的版本。

步骤二:打开PPT文件

运行PowerPoint程序,并打开你想要插入视频的PPT文件。找到你希望插入视频的幻灯片。
步骤三:选择“插入”选项卡
在PPT的顶部菜单栏中,找到并点击“插入”选项卡。这是插入各种媒体元素的主要入口。
步骤四:插入视频
在“插入”选项卡中,找到并点击“视频”按钮。此时会弹出一个下拉菜单,提供“此设备”和“联机视频”两个选项。
此设备:选择此选项后,会弹出一个文件浏览器窗口,让你从本地计算机中选择视频文件。找到并选中你想要插入的视频文件后,点击“插入”按钮即可。
步骤五:调整视频
插入视频后,视频窗口会出现在幻灯片上。你可以通过拖动和调整其大小来改变它在幻灯片上的位置。此外,你还可以拖动视频的播放框,调整播放窗口的大小。
步骤六:设置播放选项
在视频播放器的工具栏上,你可以设置视频的播放选项。点击视频窗口,视频工具栏会出现,上面有多种选项,如播放、暂停、音量调节等。你还可以设置视频的播放方式,例如自动播放、单击播放、循环播放等。
自动播放:如果希望幻灯片切换时视频自动播放,可以在视频上右键单击,选择“格式形状”,然后在“格式形状”面板中选择“动画”选项卡,设置视频的“启动”选项为“自动”。
方法二:插入在线视频
步骤一:选择幻灯片
在PPT中,找到并选择你想要插入视频的幻灯片。
步骤二:选择“插入”选项卡
同样,在PPT的顶部菜单栏中,找到并点击“插入”选项卡。
步骤三:选择“在线视频”
在“插入”选项卡中,找到并点击“视频”按钮,在下拉菜单中选择“在线视频”。
步骤四:复制并粘贴视频链接
在“在线视频”对话框中,你需要输入或粘贴你想要插入的视频的链接。通常,这个链接来自你希望引用的在线视频网站,如YouTube、Vimeo等。确保你已经复制了正确的视频链接。
步骤五:插入视频
将链接粘贴到对话框中后,点击“插入”按钮。PPT将自动从互联网下载并插入视频到你的幻灯片中。请注意,插入在线视频可能需要网络连接,以便在播放时下载视频内容。
步骤六:调整视频
和插入本地视频一样,你可以通过拖动和调整在线视频的大小来改变它在幻灯片上的位置。
注意事项
并非所有PPT版本都支持直接插入在线视频,因此请确保你的PowerPoint版本支持这一功能。
在线视频可能受到网络速度和视频网站的限制,播放时可能会遇到缓冲或加载的问题。
方法三:使用超链接插入视频
步骤一:准备视频文件
确保你有一个想要插入的本地视频文件,并知道其存储位置。
步骤二:选择幻灯片
在PPT中,找到并选择你想要插入视频的幻灯片。
步骤三:选择链接对象
在PPT中,选择一个文本框、图片或其他对象作为触发视频播放的链接。这个对象将是你在播放PPT时点击以打开视频文件的触发器。
步骤四:插入超链接
右键点击该对象,选择“超链接”选项。在弹出的对话框中,选择“现有文件或网页”选项,并通过文件浏览器找到并选择你的视频文件。
步骤五:确认设置
确认设置后,点击“确定”按钮。现在,你已经成功地将视频文件链接到了幻灯片中的对象上。
步骤六:播放视频
在播放PPT时,点击你设置为链接的对象,系统将会打开并播放链接的视频文件。请注意,这种方法会在PPT之外打开视频文件,因此,视频的播放将依赖于你的计算机的视频播放器。
注意事项
使用超链接插入视频时,确保你的计算机上已经安装了能够播放该视频文件的播放器。
如果视频文件存储在外部设备或网络上,请确保在播放PPT时,这些设备或网络是可访问的。
总结
通过以上三种方法,你可以轻松地在PPT中插入视频,增强演示文稿的吸引力和效果。无论是直接插入本地视频、插入在线视频,还是使用超链接插入视频,PPT都提供了灵活且用户友好的工具,让你能够根据需要选择最适合的方法。现在,你已经掌握了这些技巧,不妨在下次演示文稿制作中尝试使用它们,让你的演示更加生动和有趣。
- 上一篇: 如何实现独身一人的卓越成就
- 下一篇: 电脑网页变灰解决方案
































