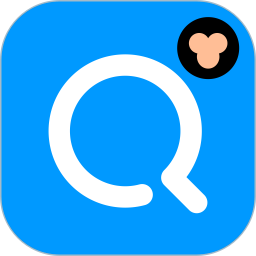如何在PPT中制作3D立体字的步骤是什么?
作者:佚名 来源:未知 时间:2024-11-22
PPT中3D立体字制作步骤其实并不复杂,只要掌握了正确的方法,就能轻松创建出令人眼前一亮的立体效果。下面,我们将详细介绍在PPT中制作3D立体字的步骤,让你也能成为PPT制作的高手。

首先,你需要打开PPT软件,并创建一个新的幻灯片。在幻灯片上,你需要插入一个文本框,以便输入你想要制作成3D立体效果的文字。文本框的插入方法很简单,只需在PPT上方的菜单栏中找到“插入”选项,然后在下拉菜单中选择“文本框”即可。

接下来,你需要在文本框中输入你想要制作成3D立体效果的文字。在输入文字时,你可以根据自己的需要调整字体、字号和颜色等属性,以便更好地展示你的文字内容。

文字输入完成后,接下来的一步就是给文字添加3D立体效果了。首先,你需要选中你输入的文字,然后双击文本框,这时PPT的右侧会出现一个“对象属性”的工具框。在这个工具框中,你可以找到“文本选项”的按钮,点击它,然后在下方的效果菜单中找到“三维旋转”选项。
点击“三维旋转”选项后,你会看到一个名为“设置形状格式”的对话框。在这个对话框中,你可以对文字进行三维旋转的设置。首先,你需要选择一个合适的透视样式,这样文字就会呈现出一种立体的感觉。透视样式的选择可以根据你的个人喜好和设计需求来决定。
选择好透视样式后,你还可以对文字的旋转角度进行调整。在“设置形状格式”对话框中,你可以找到“X旋转”、“Y旋转”和“Z旋转”的选项,通过调整这些选项,你可以改变文字的旋转角度,使其呈现出不同的立体效果。在调整旋转角度时,你可以使用鼠标拖动滑块来进行微调,也可以使用对话框中的上下箭头来进行快速调整。
除了三维旋转外,你还可以为文字添加三维格式来进一步增强立体效果。在“设置形状格式”对话框中,你可以找到“三维格式”的选项。点击它后,你可以看到一个名为“深度”的选项,通过调整这个选项,你可以改变文字的厚度,使其看起来更加立体。此外,你还可以设置文字的颜色和材质等属性,以便更好地与你的幻灯片背景相融合。
如果你想要为文字添加更加丰富的立体效果,还可以考虑使用渐变填充和阴影等选项。在“文本选项”中,你可以找到“渐变填充”的选项,通过选择线性渐变并设置合适的颜色,你可以为文字添加一种渐变的立体效果。此外,你还可以使用阴影选项来为文字添加一些阴影效果,使其看起来更加立体和生动。
除了上述方法外,你还可以使用PPT中的预设样式来快速创建3D立体字。在PPT的菜单栏中,你可以找到“设计”选项,然后在下拉菜单中选择“变体”中的“字体样式”。在字体样式中,你可以找到一些预设的3D立体字样式,选择你喜欢的样式后,只需将你的文字应用到这个样式上,就可以轻松创建出3D立体字了。
当然,如果你想要更加灵活地创建3D立体字,还可以考虑使用PPT中的其他功能来辅助实现。例如,你可以使用PPT中的“形状”功能来创建一个与文字形状相同的立体形状,然后将文字填充到这个形状中。这样,你就可以通过调整形状的大小、位置和旋转角度等属性来创建出更加个性化的3D立体字了。
此外,PPT中还有一些其他的工具和功能可以帮助你更好地创建3D立体字。例如,你可以使用PPT中的“动画”功能来为文字添加动态效果,使其看起来更加生动和有趣。你还可以使用PPT中的“图片”功能来插入一些与文字相关的图片或图形,以便更好地展示你的主题和内容。
需要注意的是,在创建3D立体字时,你需要考虑到幻灯片的整体风格和主题。如果你的幻灯片风格比较简洁和清晰,那么你可以选择一些比较简洁和明快的3D立体字样式;如果你的幻灯片风格比较华丽和复杂,那么你可以选择一些比较华丽和复杂的3D立体字样式。总之,你需要根据幻灯片的整体风格和主题来选择合适的3D立体字样式和效果。
最后,当你完成3D立体字的创建后,别忘了对其进行一些细节上的调整和优化。例如,你可以检查文字的排版和布局是否整齐和美观;你可以调整文字的颜色和对比度以便更好地与幻灯片背景相融合;你还可以添加一些适当的装饰元素和背景图案来增强幻灯片的整体效果。通过这些细节上的调整和优化,你可以让你的3D立体字更加出色和引人注目。
总之,PPT中3D立体字的制作步骤并不复杂,只要掌握了正确的方法和技巧,就能轻松创建出令人眼前一亮的立体效果。希望这篇文章能帮助你更好地了解PPT中3D立体字的制作方法和技巧,并让你在PPT制作中更加得心应手、游刃有余。
- 上一篇: 如何注册并开设淘宝网店
- 下一篇: 轻松指南:公司如何快速办理社保开户?