轻松设置IE浏览器为默认浏览器的方法
作者:佚名 来源:未知 时间:2024-11-07
在现代操作系统中,尤其是Windows系统,用户通常会安装多个浏览器以满足不同的网络需求。然而,在某些特定情况下,我们可能希望将Internet Explorer(IE)设置为默认浏览器,以便更轻松地浏览网页、打开链接等。本文将详细介绍如何在不同版本的Windows系统中将IE浏览器设置为默认浏览器,确保您的阅读体验和搜索引擎友好度均得到优化。

方法一:通过IE浏览器属性设置
1. 右键点击IE图标

右键点击桌面上的Internet Explorer图标,选择“属性”。
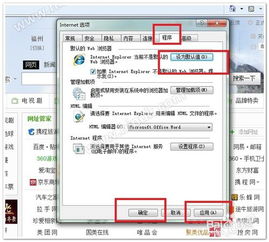
2. 进入程序选项卡

在弹出的属性窗口中,切换到“程序”选项卡。
3. 勾选检查默认浏览器选项
在程序选项卡下,勾选“检查Internet Explorer是否为默认浏览器”这一选项。
4. 确认设置
设置完成后,单击“确定”按钮,关闭Internet属性窗口。如果IE浏览器当前不是默认浏览器,重新打开IE时会提示是否设置为默认浏览器,单击“是”即可完成设置。
方法二:通过控制面板设置
1. 打开控制面板
点击开始菜单,选择“控制面板”选项。
2. 找到添加或删除程序
在控制面板中,找到并点击“添加或删除程序”选项。
3. 选择设定程序访问和默认值
在弹出的添加或删除程序窗口中,选择“设定程序访问和默认值”选项。
4. 自定义默认浏览器
点击“自定义”一栏的小三角按钮,找到并选择“选择一个默认浏览器”。如果您需要将IE浏览器设置为默认,则选择“Internet Explorer”。
5. 确认设置
选择完成后,单击“确定”按钮,完成设置。下次打开一个网址时,会默认使用IE浏览器打开。
方法三:通过IE浏览器内部设置
1. 打开IE浏览器
打开Internet Explorer浏览器。
2. 找到“工具”选项
找到并点击“工具”选项(不同版本,位置可能不同,需仔细查找)。
3. 选择“Internet选项”
在工具选项的下拉菜单中,选择“Internet选项”。
4. 设置为默认值
进入“Internet选项”窗口后,切换到“程序”标签,点击“设置为默认值”。
5. 关闭提示功能
通常不建议勾选复选框提示功能,因为勾选后会多次提醒,比较繁琐。
6. 确认设置
设置完成后,单击“确定”按钮,关闭Internet Explorer浏览器。
方法四:针对Windows 11的设置
在Windows 11(21H2版本)中,设置浏览器为默认IE浏览器的步骤略有不同:
1. 打开“设置”应用
点击任务栏上的开始按钮,然后点击左侧菜单中的设置图标(齿轮状图标)。
2. 进入应用设置页面
在设置窗口中,点击左侧菜单栏中的“应用”选项。
3. 打开默认应用页面
在应用设置页面中,点击右侧内容窗口中的“默认应用”菜单。
4. 选择Web浏览器
在默认应用页面,向下滚动到“Web浏览器”部分,点击“更改”按钮。
5. 选择Internet Explorer
在弹出的选择默认应用窗口中,选择“Internet Explorer”作为默认浏览器。如果IE不在列表中,请点击“Microsoft Store中查找其他应用”链接,然后搜索并安装Internet Explorer浏览器。
6. 确认设置
完成以上步骤后,关闭设置窗口。此时,Internet Explorer将成为默认浏览器,打开链接时将自动启动。
注意事项
1. 系统推荐
自Windows 10之后,Microsoft已推荐使用Edge浏览器作为默认浏览器,而不再推荐使用Internet Explorer。因此,在最新的Windows版本中,可能会更难找到将IE设置为默认浏览器的选项。
2. 浏览器更新
由于不同版本的Windows系统和IE浏览器可能存在差异,因此上述步骤在某些情况下可能需要进行适当调整。建议在使用前确认您的系统和浏览器版本,以确保步骤的准确性。
3. 隐私和安全
如果您将IE设置为默认浏览器,请确保您了解并接受其隐私和安全设置。IE浏览器的隐私浏览模式可以帮助阻止存储浏览会话的数据,包括Cookie、Internet临时文件、历史记录等。您可以通过在IE浏览器的工具栏中找到“工具”选项,然后选择“InPrivate浏览”来启用此模式。
4. 第三方软件影响
有时,第三方软件可能会更改您的默认浏览器设置。如果您发现默认浏览器被篡改,可以尝试上述方法重新设置。如果不成功,您可以考虑卸载相关软件或寻求专业技术支持。
总结
将Internet Explorer设置为默认浏览器可以为您的浏览体验带来便利。本文介绍了四种不同的方法来实现这一目标,包括通过IE浏览器属性设置、控制面板
- 上一篇: 富甲天下5全面攻略与致胜秘籍
- 下一篇: 优酷两人共赏电影新方式

































