如何修改IE浏览器的主页设置?
作者:佚名 来源:未知 时间:2024-11-20
在现代互联网浏览器的使用中,Internet Explorer(简称IE)作为一款经典的浏览器,依然有不少用户群体。然而,随着网络环境的不断变化,用户可能需要根据自己的需求修改IE的主页设置。本文将详细介绍如何通过不同的方法修改IE主页,并探讨一些相关的注意事项和常见问题,帮助用户更好地管理和使用自己的浏览器。
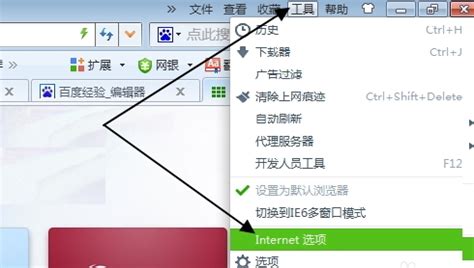
首先,我们需要了解什么是IE主页。IE主页是指每次打开IE浏览器时,自动加载并显示的第一个网页。默认情况下,这个主页可能是浏览器厂商预设的页面,如微软的官方网站或搜索页面。但很多用户出于个人喜好、工作效率或其他原因,希望将这个主页修改为自己常用的网站或门户页面。

修改IE主页的几种方法
方法一:通过IE浏览器设置直接修改
1. 打开IE浏览器:首先,确保你的电脑上已经安装了IE浏览器,并双击图标打开它。
2. 进入设置页面:在浏览器窗口的右上角,找到并点击齿轮状的“设置”图标,选择“Internet选项”。
3. 修改主页地址:在弹出的“Internet选项”窗口中,找到“常规”选项卡下的“主页”部分。在这里,你可以看到当前设置的主页地址。如果你想修改它,只需在地址栏中输入新的主页网址,然后点击“应用”和“确定”按钮保存更改。
4. 重启浏览器:关闭并重新打开IE浏览器,以确认主页设置是否已成功更改。
方法二:通过控制面板修改
除了直接在浏览器内设置,用户还可以通过Windows的控制面板来修改IE主页。这种方法适用于需要更全局性管理浏览器设置的用户。
1. 打开控制面板:点击Windows的“开始”菜单,搜索并选择“控制面板”。
2. 进入Internet选项:在控制面板中,找到并点击“网络和Internet”下的“Internet选项”。
3. 修改主页:接下来的步骤与方法一相同,即在“Internet选项”窗口的“常规”选项卡下修改主页地址,并保存更改。
方法三:使用组策略编辑器(高级用户)
对于系统管理员或高级用户,还可以通过组策略编辑器来修改IE主页设置。这种方法可以针对整个计算机或特定用户进行配置。
1. 打开组策略编辑器:在Windows的“开始”菜单中搜索“gpedit.msc”,并打开它。
2. 导航到用户配置:在组策略编辑器中,依次展开“用户配置”->“管理模板”->“Windows组件”->“Internet Explorer”。
3. 修改主页设置:在右侧窗格中,找到并双击“禁用更改主页设置”策略。在弹出的窗口中,选择“已禁用”,并在“选项”部分输入你希望设置的主页网址。
4. 应用更改:点击“确定”应用更改,并关闭组策略编辑器。
注意:修改组策略编辑器可能会影响整个系统或特定用户的浏览器设置,因此在进行操作前,请确保你了解相关影响,并具备恢复设置的能力。
注意事项与常见问题
注意事项:
权限问题:在修改IE主页时,确保你拥有足够的权限来更改浏览器设置。如果你使用的是公司或学校的计算机,可能需要联系管理员来获得相应权限。
病毒与恶意软件:有时候,主页被恶意更改可能是由于病毒或恶意软件引起的。如果你发现自己的主页被未经授权的更改,建议立即运行杀毒软件进行全面扫描。
浏览器更新:随着IE浏览器的更新,某些设置路径或选项可能会发生变化。因此,在进行设置修改时,建议参考最新的官方文档或指南。
常见问题:
主页无法保存:如果你尝试修改主页但无法保存更改,可能是由于权限不足或存在注册表锁定。此时,你可以尝试以管理员身份运行IE浏览器或控制面板,或检查注册表中的相关设置。
主页被重置:有时,即使你成功修改了主页设置,但在重启浏览器或计算机后,主页又被重置为原来的网址。这可能是由于组策略、注册表项或第三方软件引起的。你可以检查这些方面是否存在冲突或不当设置。
第三方软件干扰:某些第三方浏览器优化工具或安全软件可能会干扰IE主页的设置。如果你怀疑这是问题的原因,可以尝试暂时禁用这些软件,然后再次尝试修改主页设置。
总结
修改IE主页是一个简单但重要的操作,它可以帮助用户更高效地浏览互联网。通过本文介绍的几种方法,你可以轻松地将IE主页设置为自己喜欢的网址。同时,也要注意在修改过程中可能出现的权限问题、病毒干扰以及软件冲突等常见问题。只有确保正确理解和应对这些问题,才能让你的浏览器设置更加符合个人需求和工作习惯。希望这篇文章能对你有所帮助!
- 上一篇: 轻松学会:淘宝网页登录步骤
- 下一篇: 观音山游记:厦门一日游全攻略


































