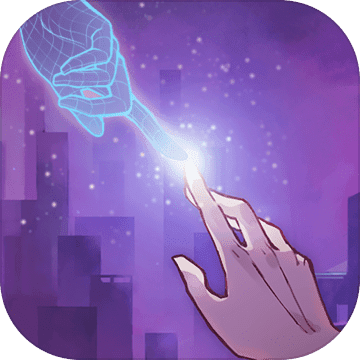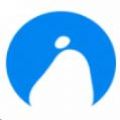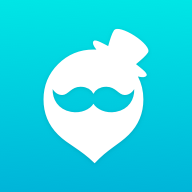PowerPoint动画制作全攻略
作者:佚名 来源:未知 时间:2024-11-29
PowerPoint怎么动画?

PowerPoint动画效果是制作演示文稿时常用的一个功能,它可以使你的幻灯片更加生动、有趣,吸引观众的注意力。无论是工作汇报、学术交流还是教育培训,适当添加动画效果都能使你的内容更加出彩。那么,如何在PowerPoint中设置动画呢?以下是一份详细的教程,帮助你轻松掌握这一技能。

一、认识动画窗格
PowerPoint的动画效果主要通过“动画”选项卡进行设置,但如果你想更深入地管理和控制动画,就必须了解“动画窗格”。

1. 打开动画窗格:

在PowerPoint的顶部菜单栏中,找到并点击“动画”选项卡。
在该选项卡中,你可以看到一个“动画窗格”的按钮,点击它,就会在幻灯片右侧弹出一个新的窗格,这就是动画窗格。
2. 动画窗格的功能:
在动画窗格中,你可以看到当前幻灯片上所有添加了动画效果的对象及其动画设置。
你可以通过拖动窗格中的动画条来调整动画的播放顺序。
右键点击动画条,还可以进行更多的设置,如修改动画效果、设置动画开始方式、调整动画时长等。
二、添加动画效果
为幻灯片中的对象添加动画效果非常简单,只需几步操作即可完成。
1. 选择对象:
首先,在幻灯片上选择你想要添加动画效果的对象,如文本框、图片、形状等。
2. 添加动画:
在“动画”选项卡中,你会看到多种动画效果分类,如“进入”、“强调”、“退出”和“动作路径”。
选择一个分类,然后点击你想要应用的动画效果。例如,如果你选择了“进入”分类,并点击了“飞入”效果,那么当你播放幻灯片时,该对象就会以飞入的方式出现在屏幕上。
3. 查看效果:
添加了动画效果后,你可以点击幻灯片放映按钮(或按F5键)来预览效果。
三、设置动画参数
虽然添加动画效果很简单,但要想让动画更加符合你的需求,就需要对动画参数进行设置。
1. 调整动画开始方式:
在“动画”选项卡中,你可以找到“开始”选项,它有三个选项:“单击时”、“与上一动画同时”和“上一动画之后”。
“单击时”意味着动画将在你点击幻灯片时开始播放。
“与上一动画同时”意味着动画将与上一个动画同时开始播放。
“上一动画之后”意味着动画将在上一个动画播放完毕后自动开始。
2. 设置动画时长:
你可以通过调整“持续时间”来改变动画的播放时长。
在“动画”选项卡中,你会看到一个“持续时间”的选框,你可以在这里输入一个具体的时长(如0.5秒、1秒等),或者通过点击选框右侧的箭头来选择一个预设的时长。
3. 设置动画延迟:
如果你希望动画在特定时间后开始播放,你可以设置动画的延迟时间。
在“动画”选项卡中,找到“延迟”选项,并输入一个具体的延迟时长(如0.5秒、1秒等),或者通过点击箭头来选择一个预设的延迟时长。
4. 调整动画顺序:
通过动画窗格,你可以方便地调整动画的播放顺序。
只需在动画窗格中拖动动画条,将其移动到你想要的位置即可。
四、使用高级动画功能
除了基本的动画效果外,PowerPoint还提供了一些高级动画功能,如触发器、动画刷和动画路径等。
1. 触发器:
触发器可以让你设置一个对象来控制另一个动画的播放。
例如,你可以设置一个图片,当观众点击这个图片时,另一个对象就会开始动画播放。
要设置触发器,请在动画窗格中右键点击你想要控制的动画条,然后选择“计时”选项。在弹出的对话框中,你会看到“触发器”选项,选择“单击时启动效果”,并在下拉菜单中选择你想要作为触发器的对象即可。
2. 动画刷:
动画刷是一个非常实用的工具,它允许你将一个对象的动画效果快速复制到另一个对象上。
选择已经添加了动画效果的对象,然后点击“动画”选项卡中的“动画刷”按钮。此时,你的鼠标指针会变成一个刷子形状。接着,选择你想要应用相同动画效果的对象即可。
3. 动画路径:
动画路径允许你自定义对象的移动轨迹。
在“动画”选项卡中,选择“动作路径”分类,并选择一个预设的路径效果(如直线、曲线、上弧线等)。添加了路径效果后,你可以通过拖动路径上的点来调整路径的形状和位置。
你还可以右键点击路径,在弹出的菜单中选择“编辑顶点”来进一步自定义路径的形状。
五、注意事项
虽然动画效果可以使你的幻灯片更加生动,但过度使用动画也可能会分散观众的注意力,甚至让幻灯片显得杂乱无章。因此,在使用动画效果时,需要注意以下几点:
1. 适量使用:
不要在幻灯片上添加过多的动画效果,以免让观众感到眼花缭乱。
一般来说,每张幻灯片上的动画效果不宜超过3个。
2. 明确目的:
在添加动画效果之前,先明确你的目的。是为了强调某个重点?还是为了让幻灯片更加美观?
确保你的动画效果与幻灯片的内容和目标保持一致。
3. 简洁明了:
尽量选择简单、明了的动画效果,避免使用过于复杂或花哨的效果。
简洁的动画效果更容易被观众接受和理解。
4. 测试效果:
在正式演示之前,多次测试你的动画效果,确保它们能够正常播放且符合预期的效果。
如果可能的话,还可以在不同的设备和环境下进行测试,以确保动画效果的兼容性和稳定性。
通过以上步骤和注意事项,你就可以轻松地在PowerPoint中设置和使用动画效果了。希望这篇教程对你有所帮助!
- 上一篇: 如何迅速提升QQ大会员等级
- 下一篇: 初次踏入健身房,该如何制定个人健身计划?必备热身技巧大公开!