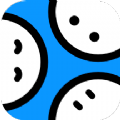轻松学会制作炫酷荧光字!
作者:佚名 来源:未知 时间:2024-11-17
荧光字因其独特的视觉效果,广泛应用于各种设计场合,如海报、广告、社交媒体等。不论是使用Word、Photoshop还是PowerPoint,制作荧光字的方法都多种多样。接下来,就让我们一步步深入了解荧光字的制作方法。

一、使用Word制作荧光字
如果你只是需要在简单的文档中添加荧光字效果,Word会是一个不错的选择。以下是具体步骤:

1. 打开Word文档:
首先,打开你需要添加荧光字的Word文档。
2. 选择文字:
选中你想要添加荧光效果的文字。如果还没有文字,可以直接输入你想要的内容。
3. 打开字体设置:
点击Word上方的“开始”按钮,然后找到并点击字体设置区域的小图标(通常是一个A旁边带有一些装饰线条的图标)。
4. 应用发光效果:
在弹出的字体设置窗口中,找到“文本效果”或者“发光”选项。不同版本的Word可能界面有所不同,但一般都会有类似的功能。点击“发光”,然后选择你喜欢的颜色和强度,文字就会变成荧光字了。
5. 保存文档:
完成设置后,点击“确定”或“应用”,最后保存你的文档。
二、使用Photoshop制作荧光字
Photoshop是一款强大的图像处理软件,通过它你可以制作更为复杂和高级的荧光字效果。以下是一个详细的步骤指南:
1. 新建画布:
打开Photoshop,点击“文件” -> “新建”,设置画布大小并填充为黑色背景。黑色背景可以更好地突出荧光效果。
2. 输入文字:
使用“文字工具”(快捷键T),在画布上输入你想要制作的文字。建议选择较粗的字体,这样荧光效果会更明显。
3. 添加波浪效果(可选):
为了让文字更具动感,可以点击“滤镜” -> “扭曲” -> “波浪”,选择适当的参数,将文字形状做一些改变。
4. 像素化处理:
接下来,点击“滤镜” -> “像素化” -> “碎片”,给文字添加一个模糊效果。
5. 照亮边缘:
点击“滤镜” -> “滤镜库”,找到“照亮边缘”滤镜,并应用它。这个步骤会让文字边缘更加突出,产生荧光的感觉。
6. 选择通道:
在通道面板中,选择一个黑白对比强烈的通道(例如蓝色通道),然后使用“Ctrl”键点击该通道,选中文字的选区。
7. 添加白色:
回到图层面板,新建一个图层,并使用白色填充刚才选中的文字选区。此时,文字和背景已经分开。
8. 添加渐变色:
再次新建图层,并添加一个渐变色。将渐变图层剪切至文字图层,使其只在文字区域显示。
9. 智能对象和模糊处理:
选中字体和新建的图层,右键点击“转化为智能对象”。然后复制一层(Ctrl+J),并应用“滤镜” -> “模糊” -> “高斯模糊”。可以多次复制并应用不同模糊参数,以产生发光效果。
10. 最终调整:
最后,可以根据需要对各个图层进行调整,以达到最佳效果。
三、使用PowerPoint制作荧光字
PowerPoint虽然主要用于制作演示文稿,但也可以用来制作简单的荧光字效果。以下是具体步骤:
1. 设置背景:
打开PowerPoint,右键点击页面,选择“设置背景格式”。将背景填充设置为黑色纯色填充。
2. 输入文字:
在幻灯片上插入一个文本框,并输入你想要制作的文字。将字号设置为72磅以上,以保证文字足够大,易于观察效果。
3. 设置渐变填充:
选中文本框,在“格式”菜单中找到“文本填充”选项,选择“渐变填充”。设置渐变方向为线性向右,角度为0°,并调整渐变光圈的颜色和位置。
4. 复制并模糊处理:
复制文本框,然后右键点击复制出的文本框,选择“粘贴为图片”。在图片格式菜单中,调整清晰度为-100%,使其模糊化。
5. 叠加效果:
将模糊化的文字图片复制一份,并与原图片水平略错开放置,以放大荧光效果。将最初的白色文字文本框置于两张图片之上。
6. 调整位置:
最后,将三者上下居中对齐,根据需要调整大小和位置,使其达到最佳视觉效果。
四、其他注意事项
1. 字体选择:
制作荧光字时,尽量选择较粗和易于识别的字体,以确保文字在发光效果下依然清晰可读。
2. 颜色搭配:
荧光字的效果很大程度上取决于颜色的选择。常见的荧光颜色包括青色、黄色、粉色等。选择颜色时,要考虑背景色和整体设计风格,以达到最佳视觉效果。
3. 透明度调整:
在制作过程中,可以通过调整透明度来控制荧光效果的强度。适当的透明度可以让荧光字更加自然和柔和。
4. 预览和保存:
完成制作后,记得预览效果,并根据需要进行调整。最后,保存你的作品,以便后续使用或分享。
通过以上步骤,相信你已经掌握了制作荧光字的多种方法。无论是使用Word、Photoshop还是PowerPoint,都可以轻松制作出漂亮的荧光字效果。希望这些技巧能够帮助你在设计和制作过程中事半功倍!
- 上一篇: 怎样在铁路12306上查询车票信息?
- 下一篇: 轻松指南:如何缴纳淘宝保证金