Excel中怎样操作才能冻结窗格?
作者:佚名 来源:未知 时间:2024-11-23
Excel作为数据处理和分析的重要工具,在日常办公和学习中发挥着至关重要的作用。对于处理大量数据的用户来说,如何高效、直观地查看和分析这些数据成为了一个关键问题。而冻结窗格功能,正是Excel中为解决这一问题而设计的实用工具。本文将围绕“Excel中如何冻结窗格”这一主题,详细介绍冻结窗格的基本概念、作用、使用方法以及实际应用场景,帮助读者更好地掌握这一功能。

冻结窗格,简单来说,就是在Excel表格中固定某些行或列,使其在滚动查看数据时保持可见。这一功能对于处理包含标题行、列标题或数据汇总的表格特别有用。通过冻结窗格,用户可以在滚动查看数据的同时,始终看到关键的标题或汇总信息,从而避免迷失在庞大的数据中。
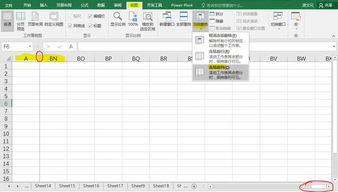
冻结窗格的基本操作
在Excel中,冻结窗格功能位于“视图”选项卡下。具体操作步骤如下:

1. 打开Excel表格:首先,打开需要设置冻结窗格的Excel表格。

2. 选择视图选项卡:在Excel界面上方,找到并点击“视图”选项卡。
3. 定位要冻结的行或列:在需要冻结的行或列下方(或右侧)选择一个单元格。例如,如果要冻结第一行和第二列,就选择B2单元格。
4. 点击冻结窗格:在“视图”选项卡下,找到并点击“冻结窗格”按钮。此时,Excel会自动根据选择的单元格位置,冻结相应的行和列。
5. 查看效果:滚动查看数据,会发现被冻结的行或列始终保持在窗口的顶部或左侧,方便用户查看和对比数据。
冻结窗格的几种常见形式
根据实际需求,冻结窗格可以分为以下几种常见形式:
1. 冻结首行:当表格包含标题行时,可以通过冻结首行来确保在滚动查看数据时,标题行始终可见。这有助于用户快速了解每列数据的含义。
2. 冻结首列:对于包含列标题的表格,冻结首列可以确保在滚动查看数据时,列标题始终保持在窗口的左侧。这有助于用户跟踪每行数据的来源。
3. 冻结多行/多列:对于复杂的表格,可能需要同时冻结多行和多列。例如,当表格包含多级标题或分组数据时,可以通过冻结相应的行和列来保持数据的清晰度和可读性。
4. 取消冻结窗格:如果不再需要冻结窗格功能,可以通过再次点击“视图”选项卡下的“冻结窗格”按钮,然后选择“取消冻结窗格”来恢复默认设置。
冻结窗格的实际应用场景
冻结窗格功能在Excel的多个应用场景中都发挥着重要作用。以下是一些典型的应用场景:
1. 财务报表分析:在处理财务报表时,通常需要滚动查看大量的数据。通过冻结包含报表标题、列标题和汇总信息的行和列,用户可以更加直观地分析数据,提高工作效率。
2. 数据清单管理:对于包含多个字段的数据清单,如客户信息、产品信息或库存清单等,冻结窗格功能可以帮助用户保持对关键字段的跟踪。例如,冻结包含客户姓名、订单号等关键信息的列,可以确保在滚动查看订单详情时不会遗漏重要信息。
3. 表格数据对比:在对比两个或多个表格的数据时,冻结窗格可以帮助用户同时查看两个表格的标题或关键列,从而更容易发现数据之间的差异。
4. 跨页打印设置:在打印包含大量数据的表格时,如果希望每一页都包含标题行或列标题,可以通过冻结窗格功能来实现。这样,在打印出来的每一页上,用户都可以看到完整的标题信息,方便数据的阅读和对比。
5. 复杂表格处理:对于包含多级标题、分组数据或合并单元格的复杂表格,冻结窗格功能可以帮助用户保持对表格结构的清晰认识。通过冻结相应的行和列,用户可以更加轻松地定位和分析数据。
使用冻结窗格的注意事项
虽然冻结窗格功能非常强大,但在使用过程中也需要注意以下几点:
1. 合理设置冻结区域:冻结窗格的目的是为了方便查看和分析数据,因此应根据实际需求合理设置冻结区域。避免冻结过多的行或列,以免浪费屏幕空间并影响数据的可读性。
2. 考虑数据更新:在冻结窗格后,如果表格数据发生更新(如插入新行或列),可能需要重新调整冻结区域。因此,在处理动态更新的数据时,应定期检查并调整冻结设置。
3. 注意兼容性问题:虽然冻结窗格功能是Excel的基本功能之一,但在不同版本的Excel中可能存在细微的差异。因此,在将表格分享给他人时,应确保他们使用的Excel版本支持冻结窗格功能。
4. 结合其他功能使用:冻结窗格功能可以与其他Excel功能(如筛选、排序、条件格式等)结合使用,以进一步提高数据处理和分析的效率。
总之,冻结窗格是Excel中一项非常实用的功能,它可以帮助用户更加高效地查看和分析数据。通过掌握冻结窗格的基本操作、常见形式以及实际应用场景,用户可以更加轻松地处理复杂的表格数据,提高工作效率和准确性。同时,在使用过程中也需要注意合理设置冻结区域、考虑数据更新以及注意兼容性问题等细节问题,以确保冻结窗格功能的最佳效果。
- 上一篇: 成语'望穿秋水'中'秋水'的含义
- 下一篇: 元宵节吃元宵的由来及传说故事是什么?
































