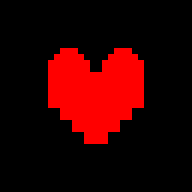Excel怎样操作才能锁定单元格?
作者:佚名 来源:未知 时间:2024-11-24
在Excel中,锁定单元格是一项重要的数据保护措施,它能够帮助我们确保数据的安全性和完整性。无论是锁定整个工作表,还是选择性地锁定部分单元格,Excel都提供了多种方法来实现这一目标。本文将详细介绍如何在Excel中锁定单元格,以满足不同用户的需求。
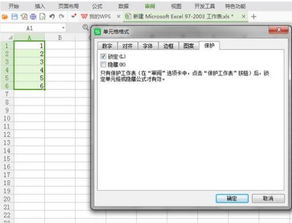
一、全选并设置锁定
最简单的锁定方法是全选整个工作表,并一次性将所有单元格设置为锁定状态。具体操作步骤如下:

1. 全选工作表:使用快捷键Ctrl+A全选整个工作表。
2. 设置单元格格式:点击鼠标右键,选择“设置单元格格式”。
3. 选择保护选项卡:在弹出的对话框中,切换到“保护”选项卡。
4. 勾选锁定复选框:勾选“锁定”复选框。
5. 应用保护:点击“确定”后,所有单元格都被设置为锁定状态。
这种方法适用于需要锁定整个工作表的情况,但在实际应用中,更常见的是选择性地锁定部分单元格。
二、选择性地解锁与锁定
如果只想锁定部分单元格,可以先全选并取消所有单元格的锁定状态,然后选中需要锁定的单元格,并再次设置锁定。具体步骤如下:
1. 全选并取消锁定:
使用快捷键Ctrl+A全选整个工作表。
右键单击选中的单元格,选择“设置单元格格式”。
在“保护”选项卡中去掉“锁定”前的勾选。
点击“确定”。
2. 选择并锁定特定单元格:
选中需要锁定的单元格或单元格区域。
右键单击选中的单元格,选择“设置单元格格式”。
在“保护”选项卡中勾选“锁定”复选框。
点击“确定”。
3. 保护工作表:
点击“审阅”选项卡中的“保护工作表”按钮。
在弹出的对话框中设置密码(可选)。
点击“确定”完成工作表的保护。
三、通过条件格式间接锁定
条件格式虽然主要用于改变单元格的外观,但也可以间接实现锁定效果。通过为特定条件设置格式,当单元格内容发生变化时,可以自动触发格式变化,从而提醒用户该单元格不应被编辑。这种方法更多用于视觉上的锁定,而非真正的编辑限制。
四、通过VBA编程锁定
对于高级用户,可以使用VBA(Visual Basic for Applications)编程来锁定单元格。在VBA编辑器中,可以编写宏来锁定或解锁特定的单元格或区域。这种方法提供了更高的灵活性和控制力,但需要一定的编程知识。
1. 打开VBA编辑器:按下“Alt + F11”打开VBA编辑器。
2. 编写宏代码:在模块中编写宏代码,通过指定要锁定的单元格范围和相关条件来控制锁定行为。
3. 保存宏:保存宏并关闭VBA编辑器。
4. 运行宏:在Excel中,按需运行宏来实现锁定单元格的逻辑。
五、设置工作表保护
除了单元格级别的保护外,还可以设置整个工作表的保护。这样可以防止任何对工作表的修改,除非输入正确的密码。
1. 选择工作表:选择要锁定的工作表。
2. 保护工作表:
点击“审阅”选项卡。
找到“保护工作表”按钮并点击。
在弹出的对话框中设置密码(可选)。
点击“确定”完成工作表的保护。
六、通过数据验证限制输入
数据验证功能可以限制特定单元格的输入范围,从而防止非法数据的输入。虽然这不是真正的单元格锁定,但它也是一种有效的数据保护手段。
1. 选择单元格:选择要应用数据验证的单元格。
2. 打开数据验证对话框:
点击“数据”选项卡。
找到“数据工具”组,并点击“数据验证”。
3. 设置验证条件:
在弹出的对话框中,选择“整数”、“小数”或其他适当的验证条件。
根据需要设置其他验证规则,如最小值、最大值等。
4. 应用数据验证:点击“确定”以应用数据验证。
七、其他高级技巧
1. 只锁定已输入数据的单元格:
首先去掉整个表格的默认锁定属性。
使用快捷键Ctrl+G调出“定位”对话框,选择“常量”选项并点击“确定”。
选中所有已输入数据的单元格,并应用锁定设置。
保护工作表。
2. 只允许编辑空白单元格:
去掉整个表格的默认锁定属性。
锁定所有已输入数据的单元格。
保护工作表,并允许对空白单元格进行编辑。
八、注意事项
1. 记住密码:锁定单元格或工作表时,请务必记住设置的密码。一旦忘记,可能无法解锁。
2. 加密敏感数据:对于非常敏感的数据,建议使用更高级的加密方法,因为锁定功能并不能完全防止通过技术手段访问或编辑文件。
3. 定期检查锁定设置:定期检查锁定设置,确保它们仍然有效,并根据需要更新密码。
通过以上方法,用户可以轻松地在Excel中锁定单元格,保护数据安全。无论是简单的单元格格式保护,还是复杂的VBA编程,都能有效地防止数据被意外修改或删除。在实际应用中,用户可以根据具体需求选择合适的方法,以确保数据的完整性和安全性。
- 上一篇: 轻松找回忘记的无线密码
- 下一篇: 高效投资理财策略:如何实现盈利?