Excel表格斜线绘制技巧全攻略
作者:佚名 来源:未知 时间:2024-11-23
在Excel表格中,绘制斜线常常用于区分表头中的不同类别,使得数据展示更加直观和清晰。无论是制作简单的表格还是复杂的报表,掌握画斜线的方法都显得尤为重要。以下是几种在Excel表格中画斜线的方法,涵盖了从基础到进阶的不同技巧,帮助用户轻松实现斜线绘制。
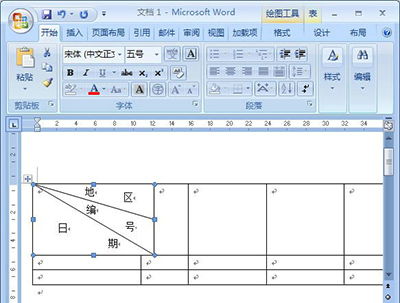
首先,介绍最基础的方法——使用“形状”工具。这种方法适用于所有版本的Excel,操作简便,易于上手。

1. 打开Excel文件,定位到需要绘制斜线的单元格。
2. 点击工具栏中的“插入”选项卡,找到“形状”按钮并点击。
3. 在弹出的形状菜单中,选择“直线”工具。
4. 在目标单元格内,按住鼠标左键并拖动,绘制出所需的斜线。
5. 如果需要调整斜线的位置或角度,可以点击斜线并拖动其端点进行调整。
6. 绘制完成后,可以通过“格式”选项卡对斜线的颜色、线条样式等进行设置。
接下来,介绍一种更为快捷的方法——利用“边框”功能。这种方法在Excel 2007及更高版本中可用,能够快速在单元格内绘制单条或多条斜线。
1. 打开Excel文件,选中需要绘制斜线的单元格。
2. 右键点击选中的单元格,选择“设置单元格格式”。
3. 在弹出的“设置单元格格式”对话框中,选择“边框”选项卡。
4. 在“边框”选项卡中,找到并点击“斜线”按钮(通常位于预览框的右下角)。
5. 点击“确定”按钮,即可在选中的单元格内绘制出斜线。
6. 如果需要绘制多条斜线,可以重复上述步骤,或者在绘制完第一条斜线后,使用“形状”工具中的“直线”功能继续绘制。
除了上述两种方法外,还可以利用Excel的“绘图”功能来绘制更加复杂的斜线图案。这种方法适用于需要绘制多条相交斜线或自定义斜线样式的场景。
1. 打开Excel文件,定位到需要绘制斜线的单元格区域。
2. 点击工具栏中的“插入”选项卡,找到并点击“形状”按钮旁边的下拉箭头。
3. 在弹出的形状菜单中,选择“绘图工具”下的“自由曲线”或“任意多边形”工具。
4. 在目标单元格区域内,按住鼠标左键并拖动,绘制出所需的斜线图案。
5. 绘制完成后,可以通过“格式”选项卡对斜线图案进行颜色、线条样式等设置。
6. 如果需要调整斜线图案的位置或大小,可以点击图案并拖动其边缘进行调整。
对于需要频繁在表格中绘制斜线的用户来说,自定义单元格样式可以大大提高工作效率。以下是如何创建和应用自定义单元格样式的方法:
1. 打开Excel文件,选中一个已经绘制好斜线的单元格。
2. 右键点击选中的单元格,选择“设置单元格格式”。
3. 在弹出的“设置单元格格式”对话框中,选择“边框”选项卡。
4. 确保斜线已经正确绘制并显示在预览框中。
5. 点击对话框底部的“新建样式”按钮。
6. 在弹出的“新建单元格样式”对话框中,为样式命名并选择要包含的格式选项(如边框、填充等)。
7. 点击“确定”按钮保存样式。
8. 此后,可以通过“样式”选项卡快速应用该自定义样式到其他单元格中。
此外,对于需要在斜线两侧添加文字的表头单元格来说,可以通过以下技巧实现:
1. 使用“Alt+Enter”键在单元格内换行,将文字分为两行。
2. 调整单元格宽度和高度,使文字能够正确显示。
3. 使用“空格”键调整两行文字的位置,使其分别位于斜线的两侧。
4. 如果需要更精细的文字排版效果,可以考虑使用文本框或艺术字功能来添加文字。
值得注意的是,在绘制斜线时还需要注意一些细节问题。例如,斜线的颜色和线条样式应与表格的整体风格保持一致;斜线的位置和角度应准确反映表头中的类别划分;在添加文字时,要确保文字清晰可读且不会与斜线产生重叠。
除了上述方法外,还有一些第三方插件和工具可以帮助用户更轻松地绘制斜线。例如,一些Excel辅助工具提供了更加丰富的线条和形状库以及更加便捷的绘制工具;一些在线Excel编辑器则支持直接在网页上绘制和编辑斜线等形状。用户可以根据自己的需求和喜好选择合适的工具来绘制斜线。
总的来说,在Excel表格中绘制斜线是一项非常实用的技能。通过掌握上述方法,用户可以轻松地在表格中添加斜线以区分不同的类别和数据。同时,用户还可以根据自己的需求和喜好对斜线的颜色、线条样式以及文字排版等进行自定义设置,使表格更加美观和易读。无论是初学者还是高级用户,都可以从这些方法中找到适合自己的绘制斜线的方式。
- 上一篇: 贸易公司经营范围的多元化表述指南
- 下一篇: 如何查询往年高考成绩
































