六种超简单方法:在Word方框里轻松打勾!
作者:佚名 来源:未知 时间:2024-11-17
在Word文档中,我们经常会遇到需要在方框里打勾的情况,比如在制作调查问卷、任务清单或是复选框时。虽然这看似是一个简单的操作,但实际上Word并没有直接提供一个一键打勾的按钮。不过,不用担心,这里有六种简单的方法可以帮助你在Word的方框里轻松打勾。
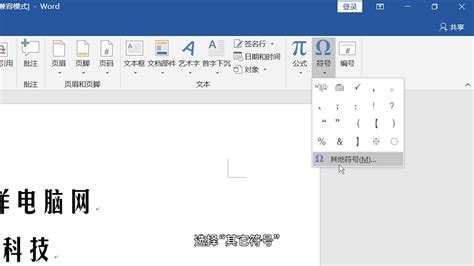
方法一:使用“开发工具”选项卡
如果你的Word版本包含了“开发工具”选项卡(这通常在Office的专业版或更高级版本中可用),那么你可以利用这个选项卡中的“复选框内容控件”来快速创建可打勾的方框。
1. 首先,确保你的Word顶部菜单栏中有“开发工具”选项卡。如果没有,你需要通过“文件”-“选项”-“自定义功能区”来启用它。
2. 在“开发工具”选项卡中,找到“控件”组,点击“复选框内容控件”。
3. 在你的文档中插入复选框后,点击它,复选框内就会自动出现一个勾号。如果你再次点击,勾号就会消失,实现了打勾和取消打勾的切换。
方法二:使用Wingdings字体
Wingdings是一种特殊的字体,其中包含了许多符号,包括勾号和叉号。通过改变文本框中文字的字体为Wingdings,你可以轻松地将某个字符变成勾号。
1. 在Word中插入一个文本框(或直接在需要打勾的位置输入一个空格或字符)。
2. 选中这个字符或文本框,然后在顶部菜单栏的“开始”选项卡中找到“字体”下拉菜单。
3. 从下拉菜单中选择“Wingdings”字体。
4. 在字符位置输入大写字母“R”(在Wingdings字体中,大写“R”代表勾号)。
5. 你就会看到一个勾号出现在文本框中。
方法三:使用“符号”功能
Word的“符号”功能允许你插入各种特殊字符,包括勾号。虽然这种方法可能比使用Wingdings字体稍微复杂一些,但它提供了更多的符号选择。
1. 在需要打勾的位置,点击顶部菜单栏的“插入”选项卡。
2. 在“符号”组中,点击“符号”下拉菜单,然后选择“更多符号”。
3. 在弹出的“符号”对话框中,确保选择了“字体”下拉菜单中的“(普通文本)”。
4. 在符号列表中找到勾号(可能需要滚动一下才能找到)。它通常是一个类似于“√”的字符。
5. 选中勾号,然后点击“插入”按钮。
6. 勾号就会被插入到你的文档中。如果你想要在一个方框里显示勾号,你可以先插入一个文本框或方框,然后再将勾号插入到这个方框中。
方法四:使用Alt代码
Alt代码是一种在Word中插入特殊字符的快捷方式。对于勾号,你可以使用特定的Alt代码来快速插入它。
1. 在需要打勾的位置,按住键盘上的Alt键。
2. 在小键盘(通常是键盘右侧的数字键部分)上输入数字“2611”(注意:必须是使用小键盘输入,主键盘的数字键无效)。
3. 松开Alt键,你就会看到一个勾号出现在你的文档中。
方法五:使用“带圈字符”功能
虽然“带圈字符”功能通常用于给字符加上圆圈,但你也可以通过一些技巧来用它创建一个带勾的方框。
1. 在Word中插入一个空格(或任意字符)。
2. 选中这个空格(或字符),然后在顶部菜单栏的“开始”选项卡中找到“字体”组中的“带圈字符”按钮。
3. 在弹出的“带圈字符”对话框中,选择“增大圈号”选项。
4. 在“圈号”下拉菜单中选择一个方框形状(注意:这里并没有直接的空方框选项,但你可以选择最接近的方框形状,如正方形或圆形,并在后续步骤中调整)。
5. 点击“确定”按钮,你就会看到一个带有字符的方框出现在文档中。
6. 接下来,你需要将这个方框中的字符替换为勾号。你可以使用前面提到的“符号”功能或Alt代码来插入勾号,然后将其拖放到方框中(可能需要调整方框的大小和位置以匹配勾号)。
方法六:使用第三方插件或宏
如果你经常需要在Word中插入可打勾的方框,那么考虑使用第三方插件或宏可能是一个更高效的解决方案。这些插件或宏通常提供了更丰富的功能和更高的自定义程度。
插件:你可以在网上找到许多专为Word设计的插件,这些插件通常提供了各种实用的工具和功能,包括快速插入可打勾的方框。你可以在Office应用商店或其他可信的插件网站上搜索并安装这些插件。
宏:如果你熟悉VBA(Visual Basic for Applications)编程,你可以编写一个简单的宏来在Word中插入可打勾的方框。宏可以录制你的操作步骤,并在需要时自动执行它们,从而节省大量时间。你可以在Word的“开发工具”选项卡中找到宏的录制和编辑功能。
无论你选择哪种方法,都可以轻松地在Word的方框里打勾。根据你的具体需求和Word版本的不同,你可以选择最适合你的方法。希望这篇文章能帮助你解决在Word中方框打勾的问题!
- 上一篇: Photoshop CS5 安装、汉化及激活破解指南
- 下一篇: 掌握高效发布外链技巧与必知注意事项
































