Word中轻松打钩的小技巧
作者:佚名 来源:未知 时间:2024-11-12
在日常生活和工作中,我们经常需要在Word文档中做一些标记,比如打钩来表示某项任务的完成或某个选项的选择。虽然Word本身没有直接提供打钩的按钮,但通过一些简单的方法,我们仍然可以轻松实现这一功能。以下是几种常见的方法,教你如何在Word中打钩。

首先,我们可以利用Word自带的符号功能来插入打钩符号。在Word的菜单栏中,找到“插入”选项,然后点击“符号”按钮。在弹出的符号对话框中,我们可以选择“其他符号”来查找更多的符号。在这个对话框中,我们可以通过改变字体类型来找到打钩符号。一般来说,在“Wingdings”或“Webdings”字体中,我们可以找到打钩的符号。选中它,然后点击“插入”按钮,就可以将这个符号插入到文档中。需要注意的是,由于这些字体中的符号与常规字体中的字符不同,所以插入后的符号可能会因为字体的改变而发生变化。因此,在插入符号后,我们最好将符号所在的文本设置为固定字体,以避免字体改变导致的符号变形。

除了使用符号功能,我们还可以利用Word的“开发工具”选项卡中的控件来插入打钩框。不过,这个功能在默认情况下是隐藏的,我们需要先启用它。在Word的菜单栏中,点击“文件”选项,然后选择“选项”。在弹出的Word选项对话框中,选择“自定义功能区”,然后在右侧的主选项卡列表中勾选“开发工具”。点击确定后,我们就可以在Word的菜单栏中看到“开发工具”选项卡了。在“开发工具”选项卡中,找到“控件”组,然后点击“复选框内容控件”按钮。这样就会在文档中插入一个复选框。我们可以点击这个复选框来切换打钩和未打钩的状态。此外,我们还可以选中复选框后,点击鼠标右键,在弹出的菜单中选择“属性”来修改复选框的标签和默认状态。

如果你经常需要在Word中打钩,并且觉得上述方法比较麻烦,那么你可以考虑使用快捷键来插入打钩符号。不同的电脑和Word版本可能支持不同的快捷键,但一般来说,我们可以通过输入特定的字符代码来插入打钩符号。比如,在一些版本的Word中,我们可以通过输入“2611”然后按下“Alt+X”来插入打钩符号。这里的“2611”是打钩符号在Unicode编码中的位置。按下“Alt+X”后,Word会自动将这个字符代码转换为对应的符号。需要注意的是,这个方法可能会因为Word版本或操作系统的不同而有所差异。如果你在自己的电脑上无法成功使用这个方法,可以尝试查找适合自己版本的快捷键或字符代码。

除了以上几种方法,我们还可以利用第三方软件或在线工具来生成打钩符号,并将其复制到Word文档中。在互联网上,有很多免费的在线符号生成器或特殊字符工具可以帮助我们找到并生成各种符号,包括打钩符号。我们只需要在搜索框中输入“打钩符号”或相关关键词,就可以找到这些工具。然后,我们可以根据工具的提示选择并生成打钩符号,最后将其复制到Word文档中即可。需要注意的是,在使用第三方软件或在线工具时,我们要确保它们的来源可靠,并避免下载或安装未知的软件,以防止电脑受到病毒或恶意软件的攻击。
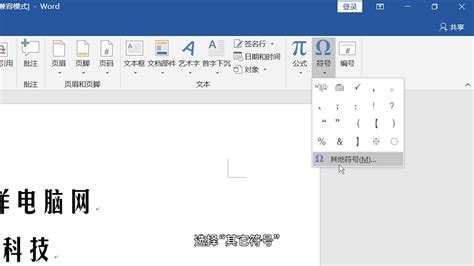
此外,对于需要在文档中大量使用打钩符号的用户来说,自定义一个带圈字符也是一个不错的选择。在Word中,我们可以通过“带圈字符”功能来创建一个自定义的带圈打钩符号。首先,我们需要在文档中插入一个普通的打钩符号(可以通过上述的符号功能或快捷键来插入)。然后,选中这个打钩符号,点击菜单栏中的“开始”选项,找到“字体”组中的“带圈字符”按钮。在弹出的带圈字符对话框中,我们可以选择“增大圈号”来让圆圈的大小适应打钩符号。最后,点击确定按钮,就可以得到一个自定义的带圈打钩符号了。这个符号可以像其他字符一样进行复制、粘贴和格式设置等操作。
总的来说,在Word中打钩并不是一件难事。我们可以通过符号功能、开发工具选项卡中的控件、快捷键、第三方软件或在线工具以及自定义带圈字符等多种方法来实现这一功能。不同的方法适用于不同的场景和需求,我们可以根据自己的实际情况选择最适合的方法。同时,我们也要注意保护好自己的电脑和个人信息,避免在使用第三方软件或在线工具时受到不必要的麻烦。希望这些方法能够帮助你在Word中轻松打钩,提高你的工作效率和文档质量。
- 上一篇: 重启信心之旅:10部热门励志电影,引领你找回方向与自我
- 下一篇: 揭秘:如何高效利用百度搜索AI伙伴






























