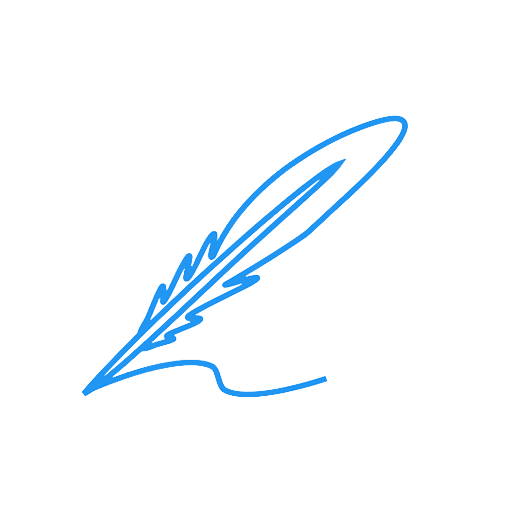电脑显卡驱动该如何进行设置?
作者:佚名 来源:未知 时间:2024-11-18
在深入探讨如何设置电脑显卡驱动之前,我们首先要了解显卡驱动的重要性。显卡驱动是连接操作系统与显卡硬件之间的桥梁,它负责将计算机的数字信号转换为显卡可以理解的图形信号,从而确保我们在屏幕上看到的图像清晰、流畅。正确配置显卡驱动不仅可以提升图形处理性能,还能避免诸多显示问题,如屏幕闪烁、分辨率异常等。因此,掌握显卡驱动的设置方法对于每一位电脑用户来说都至关重要。

一、显卡驱动安装前的准备
在进行显卡驱动设置之前,确保已经安装了正确的显卡驱动。以下是安装显卡驱动的基本步骤:
1. 识别显卡型号:首先,需要明确自己电脑的显卡型号。这可以通过设备管理器查看,或者利用如GPU-Z这样的专业软件进行识别。
2. 下载官方驱动:访问显卡制造商(如NVIDIA、AMD或Intel)的官方网站,根据显卡型号下载最新的驱动程序。官方驱动通常经过严格测试,兼容性和稳定性较好。
3. 卸载旧驱动:在安装新驱动之前,建议使用如DDU(Display Driver Uninstaller)这样的专业工具彻底卸载旧驱动,避免新旧驱动冲突。
4. 安装新驱动:按照下载驱动时提供的安装指南,完成新驱动的安装。安装过程中,可能需要重启电脑以确保驱动生效。
二、显卡驱动的基本设置
安装完驱动后,就可以开始对显卡驱动进行基本设置了。以下是几个常见的设置项:
1. 控制面板访问:
NVIDIA用户:可以通过右键点击桌面空白处,选择“NVIDIA控制面板”进入。
AMD用户:同样右键点击桌面,选择“AMD Radeon Settings”或“AMD Radeon Software”进入。
Intel用户:通过“英特尔图形和媒体控制面板”进行设置。
2. 分辨率调整:
在控制面板中,找到“显示”或“显示器”设置,可以调整屏幕的分辨率、刷新率等参数。选择合适的分辨率和刷新率,可以确保图像清晰且流畅。
3. 3D设置:
NVIDIA用户可以在“3D设置”中调整全局设置或针对特定应用程序进行优化。例如,可以调整纹理过滤质量、垂直同步等选项,以提升游戏或3D应用程序的性能。
AMD用户则可以在“游戏”或“性能”选项卡中找到类似的设置。
4. 电源管理:
无论是NVIDIA还是AMD显卡,都可以通过控制面板调整电源管理模式。在需要高性能时,可以选择“最高性能优先”,而在追求节能时,可以选择“节能模式”。
三、高级设置与优化
除了基本设置外,还可以进行一些高级设置与优化,以进一步提升显卡性能:
1. 超频设置:
对于高级用户,可以通过显卡控制面板或第三方软件(如MSI Afterburner)进行超频设置。超频可以提升显卡的运算速度,但也可能导致显卡过热或不稳定,因此需谨慎操作。
2. 多屏显示设置:
如果连接了多个显示器,可以在控制面板中设置多屏显示模式,如扩展模式、复制模式或仅投影仪模式。这些设置可以根据实际需求进行调整。
3. 自定义颜色校正:
通过控制面板中的“颜色设置”或“视频”选项卡,可以对显示器的颜色进行自定义校正,以获得更准确的色彩表现。
4. 优化游戏设置:
许多显卡驱动都提供了针对游戏的优化设置。在控制面板中,可以找到针对特定游戏的优化选项,如调整纹理质量、阴影效果等,以获得更好的游戏体验。
四、常见问题排查
在显卡驱动设置过程中,可能会遇到一些常见问题。以下是几种常见问题的排查方法:
1. 屏幕闪烁或黑屏:
检查显卡是否正确安装,驱动是否最新。尝试重新安装驱动或更新BIOS。
2. 分辨率异常:
在控制面板中手动调整分辨率,确保与显示器支持的分辨率匹配。
3. 游戏卡顿或掉帧:
关闭不必要的后台程序,确保显卡有足够的资源运行游戏。尝试调整游戏中的图形设置,降低画质或特效。
4. 驱动程序冲突:
使用DDU等专业工具彻底卸载旧驱动,然后安装最新驱动。确保系统中没有其他冲突的驱动程序。
五、总结与建议
显卡驱动的设置与优化对于提升电脑图形性能至关重要。通过正确的安装和设置显卡驱动,可以确保电脑在图形处理方面发挥最佳性能。同时,定期更新显卡驱动也是保持电脑性能稳定的关键。
对于普通用户来说,建议遵循官方指南和驱动程序推荐的设置,避免进行不必要的超频或高级设置,以免导致系统不稳定。如果遇到问题,可以先尝试查阅官方文档或在线社区寻求帮助,必要时联系专业技术支持。
总之,显卡驱动的设置与优化是一个既简单又复杂的过程,需要根据自己的需求和实际情况进行调整。通过不断尝试和学习,我们可以更好地掌握显卡驱动的设置方法,让电脑在图形处理方面发挥出最佳性能。
- 上一篇: 如何制作美味老醋花生米
- 下一篇: 揭秘:轻松学会查看电脑配置全攻略