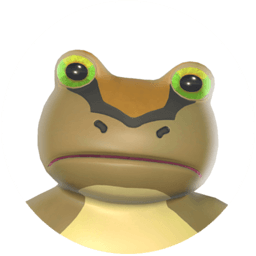Excel链接错误:引号及本机限制提示
作者:佚名 来源:未知 时间:2024-11-20
Excel链接出现“‘’由于本机的限制‘’”问题详解

在使用Microsoft Excel处理数据时,我们时常会利用到链接功能,将不同工作簿、工作表甚至不同数据源的数据整合到一起,从而进行更为高效的数据分析和处理。然而,在使用链接功能的过程中,有时会遇到一些令人困惑的问题,比如出现“‘’由于本机的限制‘’”这样的错误提示。这一提示虽然看似简单,但其背后的原因可能多种多样,解决起来也需要一定的技巧。

一、问题现象
当你在Excel中尝试打开一个包含有外部链接的工作簿时,可能会弹出一个对话框,显示类似以下的错误信息:“由于本机的限制,该操作无法完成。请检查‘您的姓名’的设置中的链接选项。”(注意,这里的“您的姓名”是你的用户账户名,而错误信息中的引号“‘’”可能由于系统或软件版本的不同而有所差异。)
这个错误通常出现在尝试更新链接、打开包含有外部链接的工作簿或者尝试访问某些特定的外部资源时。它不仅会阻碍你的正常操作,还可能导致数据无法正确加载或更新,从而影响数据分析和处理的准确性。
二、可能的原因
1. 安全设置限制:Excel的安全设置可能阻止了外部链接的访问。这些设置通常位于“信任中心”中,并可以通过“选项”菜单进行更改。
2. 外部链接的源文件不存在或路径不正确:如果链接的源文件已被删除、移动或重命名,或者源文件的路径在Excel中的链接设置不正确,那么当尝试更新链接时就会出现错误。
3. 权限问题:如果你的用户账户没有足够的权限来访问链接的源文件或目标文件夹,那么也会出现这个错误。
4. Excel版本或配置问题:某些Excel版本或特定的配置设置可能导致链接无法正常工作。
5. 宏或VBA代码干扰:如果工作簿中包含了宏或VBA代码,而这些代码与链接功能有冲突或错误,也可能导致这个错误的出现。
三、解决步骤
为了解决这个问题,你可以按照以下步骤进行排查和修复:
1. 检查安全设置:
打开Excel,点击“文件”菜单,选择“选项”。
在“Excel选项”对话框中,选择“信任中心”并点击“信任中心设置”按钮。
在“信任中心”对话框中,选择“外部内容”选项卡。
确保“启用所有数据源的数据连接(可能需要管理员权限)”选项被选中。
点击“确定”保存设置并退出。
2. 验证外部链接:
检查链接的源文件是否存在于指定的位置。
如果源文件已被移动或重命名,更新Excel中的链接路径。
如果源文件已不存在,你需要重新链接到新的源文件或删除旧的链接。
3. 检查文件访问权限:
确保你的用户账户有权限访问链接的源文件和目标文件夹。
如果需要,可以联系你的系统管理员来获取必要的权限。
4. 更新Excel版本:
如果你的Excel版本较旧,考虑更新到最新版本。新版本可能修复了旧版本中的一些已知问题。
5. 禁用宏和VBA代码:
如果工作簿中包含了宏或VBA代码,尝试禁用它们并查看问题是否得到解决。
要禁用宏,可以在打开工作簿时选择“禁用宏”选项。
6. 检查并修复Office安装:
有时Office的安装可能出现问题,导致某些功能无法正常工作。
你可以尝试使用Office的内置修复工具来检查和修复安装问题。
7. 创建新的链接:
如果以上步骤都无法解决问题,考虑删除现有的链接并创建新的链接。
在创建新链接时,确保使用正确的路径和文件名。
四、预防措施
为了避免未来再次遇到类似的问题,你可以采取以下预防措施:
1. 定期备份和更新链接:
定期备份你的工作簿和链接的源文件。
如果链接的源文件发生变化(如移动、重命名或更新),及时更新Excel中的链接。
2. 保持Office和Excel的更新:
定期检查并更新你的Office和Excel版本。
新版本通常包含了对旧版本的修复和改进。
3. 谨慎使用宏和VBA代码:
在使用宏和VBA代码时,确保它们不会干扰Excel的正常功能。
如果可能的话,避免在工作簿中使用不必要的宏和代码。
4. 设置合理的安全设置:
在“信任中心”中设置合理的安全级别。
不要随意禁用所有外部内容的访问权限,以免错过重要的数据更新和提醒。
5. 管理文件访问权限:
确保你的用户账户有足够的权限来访问所需的文件和文件夹。
如果需要,及时与系统管理员沟通并调整权限设置。
五、结论
“‘’由于本机的限制‘’”这一错误提示在Excel中虽然看似简单,但其背后可能隐藏着多种原因和解决方案。通过仔细排查和修复可能的问题点,你可以有效地解决这个错误并恢复Excel的正常功能。同时,采取一些预防措施也可以帮助你避免未来再次遇到类似的问题。希望这篇文章能帮助你更好地理解和解决Excel链接中的“‘’由于本机的限制‘’”问题。
- 上一篇: 《求生之路2》如何与朋友进行联机游戏?
- 下一篇: 如何撰写高效的培训计划方案