掌握技巧:轻松利用图片与传真查看器浏览精美图像
作者:佚名 来源:未知 时间:2024-11-14

在日常的计算机使用中,查看和管理图片是一项常见的任务。Windows操作系统自带的“图片和传真查看器”是一款简便实用的工具,尤其适用于快速浏览和处理图片文件。本文将详细介绍如何使用“图片和传真查看器”来查看图片,涵盖基本功能、操作技巧以及常见问题解决方法,帮助用户更好地利用这一工具。
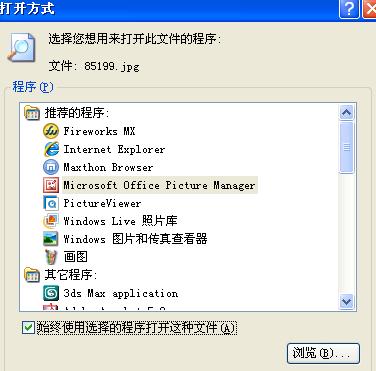
一、初识图片和传真查看器
“Windows图片和传真查看器”是集成在WindowsXP操作系统中的一个图片浏览软件。在未安装其他图片浏览软件之前,系统默认使用它来打开和浏览图片。虽然在新版本的Windows系统中,比如Windows 10,这一工具被更先进的图片查看器取代,但在许多旧版本或特定需求的场景中,它依然发挥着重要作用。
二、打开图片和传真查看器
使用“图片和传真查看器”查看图片有多种方式:
1. 右键菜单打开:在图片文件上单击鼠标右键,选择“打开方式”,然后选择“Windows图片和传真查看器”。系统将自动打开该查看器并显示图片内容。
2. 双击打开:直接左键双击图片文件,如果系统默认关联正确,将自动使用“Windows图片和传真查看器”进行浏览。
3. 手动打开:通过资源管理器找到图片文件,右键点击选择“打开”,然后在弹出的程序列表中选择“Windows图片和传真查看器”。
三、图片浏览与简单处理
“Windows图片和传真查看器”不仅提供了基本的图片浏览功能,还支持一些简单的图片处理操作,如放大、缩小和旋转图片。
1. 放大和缩小图片
放大镜工具:双击图片文件打开“Windows图片和传真查看器”,点击工具栏上的“放大镜”按钮,图片会被放大,窗口右侧和下侧会出现滚动条。将鼠标指针移向图像浏览区,指针会变为“带+号”形状的放大镜,单击鼠标即可继续放大图片。按“ESC”键退出放大状态。多次单击“带*号的放大镜”按钮将逐渐缩小图片,直到恢复原始大小。
鼠标滚轮缩放:打开图片后,将鼠标指针直接置于图片浏览区,前后滚动鼠标滚轮也可以快速放大或缩小图片。
2. 旋转图片
当数码相机竖着拍摄高、远的景致时,拍出来的照片方向可能不便于浏览。这时可以使用“Windows图片和传真查看器”的旋转功能。双击要旋转的图像,打开查看器,单击“顺时针旋转”按钮或“逆时针旋转”按钮,即可将图片恢复为正常显示状态。
四、图片管理和浏览功能
“Windows图片和传真查看器”的工作窗口虽然简洁,但功能齐全。在图片的下方有一个标准工具栏,包含了浏览下一张或上一张图片、改变图片大小、用幻灯片放映图片、旋转图片、删除图片、打印图片、复制图片、编辑图片等功能。
1. 浏览图片
单击工具栏上的“上一张”或“下一张”按钮可以切换图片。
2. 幻灯片放映
单击左边的“作为幻灯片查看”按钮(也可以使用快捷键F11),即可按幻灯片方式显示图片。在幻灯片放映时,屏幕右上角会出现一个工具栏,提供开始、暂停、向前、向后或停止幻灯片放映的操作。也可以使用左右箭头键向后或向前移动图片,或单击照片向前放映。
3. 编辑图片
单击“编辑”按钮会打开Windows操作系统自带的“画图”程序,用户可以在“画图”程序中对图片进行更复杂的编辑和修改。
五、图片批注功能
“Windows图片和传真查看器”还具备给图片添加批注的功能,但这一功能仅限于传真文件和TIF格式的图片文件。
1. 添加批注
在计算机中找到一个后缀为TIF的图片文件,然后在“Windows图片和传真查看器”中打开该文件。在标准工具栏的旁边会出现批注工具栏。
选择批注工具栏的“新直线批注”按钮,拖动鼠标画出一条直线。再选择“新实心长方形批注”按钮,拖动鼠标画出一个矩形。最后选择“新文字批注”按钮,拖动鼠标画出一个矩形框,再在矩形框中左键单击,出现闪烁光标,然后从键盘输入文字。
2. 调整批注属性
添加批注后,可以调整批注的属性。例如,调整直线批注的属性,先单击“选择注释”按钮,然后移动鼠标至直线批注上左键单击,直线的两个端点上会显示黑点,表示选定了该直线批注。拖动任意一个端点,可以调整直线的方向和长度。
选定直线批注后,选择批注工具栏的“编辑信息”按钮,将弹出“注释属性”窗口,在这里可以调整线条的宽度,设置线条是否透明,以及改变颜色。
修改文字批注属性时,单击“选择注释”按钮,然后移动鼠标至文字批注上左键单击,再选择批注工具栏的“编辑信息”按钮,将弹出“字体”窗口。在这里可以调整文字批注的字体、字形、大小、效果和颜色等。
六、常见问题与解决方法
有时,“Windows图片和传真查看器”可能会出现问题,如无法打开图片或消失不见。以下是一些常见的解决方法:
1. 重新安装图片和传真查看器
有时,重新注册相关的DLL文件可以修复这一问题。先运行命令提示符(以管理员身份),然后输入`regsvr32 /u shimgvw.dll`,再输入`regsvr32 /i shimgvw.dll`。这样可以重新注册“Windows图片和传真查看器”的DLL文件,通常可以解决一些问题。
2. 默认程序设置
如果图片默认不以“Windows图片和传真查看器”打开,可以在默认程序设置中进行更改。右键点击图片文件,选择“打开方式”,然后选择“选择其他应用”。在弹出的窗口中选择“Windows图片和传真查看器”,并勾选“始终使用此应用打开.jpg文件”或其他相应的文件类型。
七、替代工具介绍
虽然“Windows图片和传真查看器”是一款实用的工具,但随着操作系统的更新,其他更先进的图片查看和管理工具也应运而生。以下是一些值得推荐的替代工具:
1. Picasa
Google的免费图片管理工具Picasa,界面美观华丽,功能实用丰富。它可以快速搜索和浏览计算机上的图片,并支持丰富的图片编辑和管理功能。
2. ACDSee
ACDSee是非常流行的看图工具之一,提供了良好的操作界面和简单的操作方式。它支持丰富的图形格式,并具有强大的图形文件管理功能。
3. FastStone Image Viewer
FastStone Image Viewer是一款免费且小巧的看图软件,支持方便的操作界面和幻灯播放功能,让使用者能够轻松地浏览目录中的所有图片。
综上所述,“Windows图片和传真查看器”是一款功能齐全、操作简便的图片浏览工具,适用于日常的图片查看和管理任务。通过本文的介绍,希望能够帮助用户更好地利用这一工具,提高图片处理的效率和质量。
- 上一篇: Windows7系统如何进行分区?
- 下一篇: 松糕鞋的搭配指南:完美融合各类服饰技巧
































