轻松学会:如何为电脑设置安全的开机密码
作者:佚名 来源:未知 时间:2024-11-15
电脑怎样设置开机密码

在日常生活中,为了保护个人隐私和电脑数据的安全,为电脑设置开机密码是一个非常重要的步骤。无论是Windows系统还是Mac系统,设置开机密码都非常简单,且可以有效防止他人未经授权地使用你的电脑。下面,我将详细介绍如何在Windows系统和Mac系统中设置开机密码。
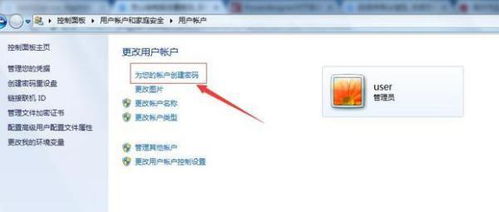
一、Windows系统设置开机密码
方法一:通过“设置”应用设置开机密码
1. 打开“设置”应用:
点击屏幕左下角的“开始”按钮,然后在弹出的菜单中点击“设置”图标(一个齿轮状的图标)。
2. 进入账户设置:
在“设置”窗口中,点击“账户”选项。
3. 选择登录选项:
在“账户”窗口中,点击左侧的“登录选项”。
4. 添加密码:
在“登录选项”中,找到“密码”部分,点击“添加”按钮。
系统会提示你输入并确认新密码,同时你还可以选择是否包含字母、数字和符号等,以提高密码的安全性。
5. 完成设置:
输入并确认密码后,点击“下一步”按钮,然后根据需要选择是否包含密码提示(虽然方便记忆,但可能会降低安全性)。
最后,点击“完成”按钮,开机密码设置完成。
方法二:通过控制面板设置开机密码
1. 打开“控制面板”:
在屏幕左下角点击“开始”按钮,然后在搜索框中输入“控制面板”并按回车键,或者直接在开始菜单中找到并点击“控制面板”图标。
2. 进入用户账户设置:
在“控制面板”窗口中,找到并点击“用户账户”选项。
3. 选择更改账户类型:
在“用户账户”窗口中,点击“更改账户类型”。
4. 选择用户并更改账户:
在“管理账户”窗口中,找到你希望设置密码的账户,然后点击该账户。
接下来,点击“创建密码”或“更改密码”(如果已经设置过密码)。
5. 输入并确认密码:
在弹出的窗口中,输入你想要设置的新密码,并再次确认密码。
系统可能会要求你输入一个密码提示,以便在忘记密码时找回。但请注意,密码提示应尽量模糊,避免泄露密码信息。
6. 完成设置:
输入完毕后,点击“创建密码”或“更改密码”按钮,完成密码设置。
二、Mac系统设置开机密码
方法一:通过系统偏好设置开机密码
1. 打开“系统偏好设置”:
点击屏幕左上角的苹果图标,然后选择“系统偏好设置”。
2. 进入“用户与群组”:
在“系统偏好设置”窗口中,找到并点击“用户与群组”图标。
3. 选择用户并解锁:
在“用户与群组”窗口中,点击左下角的锁形图标以解锁设置。你需要输入管理员账户和密码来解锁。
4. 更改密码:
选择你想要设置密码的用户账户,然后点击右侧的“更改密码”按钮。
在弹出的窗口中,输入当前密码(如果已有密码),然后输入并确认新密码。
5. 启用密码:
确保“自动登录”选项未被选中,这样电脑在启动时就会要求输入密码。
6. 完成设置:
输入完毕后,点击“更改密码”按钮,完成密码设置。
方法二:通过“安全性与隐私”设置开机密码
1. 打开“系统偏好设置”:
同样,点击屏幕左上角的苹果图标,然后选择“系统偏好设置”。
2. 进入“安全性与隐私”:
在“系统偏好设置”窗口中,找到并点击“安全性与隐私”图标。
3. 选择“通用”标签:
在“安全性与隐私”窗口中,点击左侧的“通用”标签。
4. 设置开机密码:
在“通用”标签下,找到“锁定屏幕时要求输入密码”的选项。
勾选该选项,并根据需要选择“立即”或“在屏幕进入睡眠或开始屏幕保护程序后XX分钟后要求输入密码”。
5. 更改密码(如有需要):
如果你还没有为账户设置密码,可以点击窗口下方的“更改密码”按钮来设置新密码。
6. 完成设置:
根据需要调整完设置后,关闭“安全性与隐私”窗口即可。
三、注意事项
1. 密码强度:为了确保密码的安全性,建议设置包含大小写字母、数字和符号的复杂密码。同时,避免使用容易猜测或常见的密码。
2. 定期更换密码:为了进一步提高安全性,建议定期更换开机密码。
3. 避免共享密码:不要将你的开机密码分享给他人,即使是你最信任的人。密码泄露可能会导致数据被盗或隐私被侵犯。
4. 使用密码管理工具:如果你需要记住多个密码,可以考虑使用密码管理工具来帮助你安全地存储和管理这些密码。
5. 备份重要数据:在设置开机密码的同时,别忘了定期备份你的重要数据。这样,即使电脑出现问题或被盗,你的数据也能得到保护。
通过以上步骤,你可以轻松地为Windows系统或Mac系统设置开机密码,从而保护你的个人隐私和电脑数据安全。记住,安全是防范于未然的关键,定期更新密码和保持警惕是非常重要的。
- 上一篇: 零花钱应该如何合理花费?
- 下一篇: DNF虚妄迷宫攻略:解锁高效通关秘籍

































