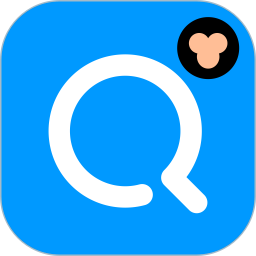Win7系统分区的高效实用指南
作者:佚名 来源:未知 时间:2024-11-15
在当今数字化时代,电脑已经成为我们日常生活和工作中不可或缺的工具。而对于使用Windows 7系统的用户来说,合理地进行系统分区不仅能提高电脑的运行效率,还能更好地管理数据,确保数据安全。那么,如何让Win7系统分区呢?以下将详细介绍操作步骤和注意事项,帮助您轻松完成系统分区任务。
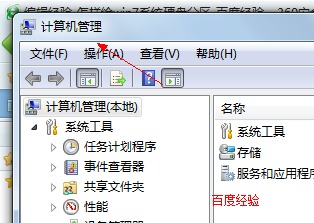
首先,我们需要了解什么是系统分区。系统分区是硬盘上的一个区域,用于安装操作系统及其相关文件。通常情况下,一个硬盘上会有一个主分区(也称为C盘),用于存放系统和应用程序。然而,随着使用时间的增长,C盘上的数据会越来越多,可能导致系统运行缓慢,甚至影响整体性能。因此,通过分区,我们可以将硬盘划分为多个逻辑区域,分别存放系统、应用程序和数据文件,从而实现更有效的管理。
在进行系统分区之前,有几个重要的准备工作需要注意。首先,备份重要数据。分区过程中,虽然数据丢失的风险较小,但为了避免意外情况发生,最好提前将重要文件备份到外部存储设备或云存储中。其次,检查硬盘空间。确保您的硬盘有足够的未分配空间,以便创建新的分区。如果硬盘空间不足,可以考虑删除一些不必要的文件或程序,释放空间。最后,关闭所有正在运行的程序。为了避免分区过程中发生冲突,最好在操作前关闭所有不必要的程序,确保系统处于稳定状态。
接下来,我们详细介绍如何使用Windows 7自带的磁盘管理工具进行系统分区。首先,右键点击“计算机”图标,选择“管理”选项。在弹出的计算机管理窗口中,找到并点击“存储”下的“磁盘管理”选项。此时,您将看到硬盘的详细分区信息。
在磁盘管理界面中,找到您想要分区的硬盘。通常情况下,硬盘会显示为“基本磁盘”或“动态磁盘”。对于大多数用户来说,使用的是基本磁盘。在基本磁盘上,您可以看到现有的分区以及未分配的空间。如果硬盘上没有未分配的空间,您需要先缩小现有分区,以释放空间。
要缩小现有分区,右键点击想要调整的分区(通常是C盘),选择“压缩卷”选项。在弹出的压缩窗口中,系统将显示当前分区的可用压缩空间。您可以根据需要输入要释放的空间大小(以MB为单位),然后点击“压缩”按钮。完成后,您将看到一个新的未分配空间出现在硬盘上。
现在,我们可以使用这个未分配空间来创建新的分区。右键点击未分配空间,选择“新建简单卷”选项。在弹出的新建简单卷向导中,按照提示完成分区的创建过程。首先,指定卷大小(即新分区的大小),然后点击“下一步”。接下来,为新分区分配一个驱动器号(如D、E等),并设置文件系统格式(通常为NTFS)。最后,点击“完成”按钮,系统将开始格式化新分区,并在完成后将其显示在“我的电脑”中。
除了使用Windows 7自带的磁盘管理工具外,还可以使用第三方分区软件来进行系统分区。这些软件通常提供更强大的功能和更灵活的操作方式,适合对分区有更高要求的用户。在选择第三方分区软件时,请确保选择可靠的品牌和版本,以避免潜在的安全风险。
使用第三方分区软件进行系统分区的步骤与磁盘管理工具类似。首先,下载并安装所选的分区软件。然后,打开软件并找到要分区的硬盘。在软件界面中,您可以直观地看到硬盘的分区情况和未分配空间。接下来,按照软件的提示和指引,创建新的分区或调整现有分区的大小。在操作过程中,请注意备份重要数据并遵循软件的提示,以确保操作的成功和安全。
无论是使用Windows 7自带的磁盘管理工具还是第三方分区软件,进行系统分区时都需要注意以下几点。首先,谨慎操作。分区操作涉及硬盘数据的重新分配和管理,一旦操作不当可能导致数据丢失或系统崩溃。因此,在进行分区之前,请务必仔细阅读相关教程和指南,并确保了解每一步操作的含义和后果。其次,合理分配空间。在创建新分区时,要根据实际需求合理分配空间大小。避免将系统分区设置得过大或过小,以免影响系统的运行效率和数据的存储管理。最后,定期检查和调整分区。随着使用时间的增长和数据的增加,可能需要定期检查和调整分区的大小和布局。通过合理的分区管理,可以确保硬盘空间的充分利用和数据的安全存储。
总之,让Win7系统分区是一项重要的电脑管理任务。通过合理的分区设置和管理,可以提高电脑的运行效率、优化数据存储结构并保障数据安全。在进行系统分区时,请务必谨慎操作、合理分配空间并定期检查和调整分区布局。同时,选择合适的分区工具和方法也是确保操作成功和安全的关键。希望以上内容能帮助您更好地了解如何让Win7系统分区并顺利完成相关操作。
- 上一篇: 创意DIY:轻松制作果冻笔教程
- 下一篇: 拍婚纱照前必备清单