如何用ULead GIF Animator制作动态GIF图?
作者:佚名 来源:未知 时间:2024-11-13
ULead GIF Animator如何制作动态gif图
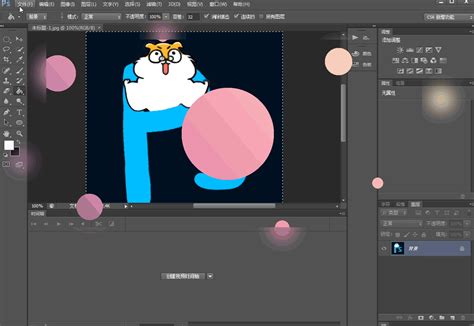
ULead GIF Animator是一款功能强大的GIF动画制作软件,它能够帮助用户轻松创建和编辑动态GIF图像。无论是初学者还是经验丰富的设计师,都可以通过这款软件制作出令人满意的GIF动画。下面,我们就来详细介绍一下如何使用ULead GIF Animator制作动态GIF图。

一、安装与启动软件

首先,你需要从官方网站或可靠的下载源获取ULead GIF Animator的安装包,并按照提示完成安装。安装完成后,双击桌面上的软件图标,即可启动软件。

二、创建新项目
1. 启动软件后,你会看到一个简洁明了的操作界面。点击“文件”菜单,选择“新建”,创建一个新的GIF动画项目。
2. 在弹出的新建对话框中,你可以设置GIF动画的宽度、高度、背景颜色等参数。根据你的需求,输入合适的数值,然后点击“确定”按钮。
三、添加图像帧
1. 创建一个新的GIF动画项目后,你需要添加图像帧来构建动画。点击工具栏上的“插入帧”按钮,可以插入一个新的空白帧。
2. 你可以通过“文件”菜单中的“导入”选项,将现有的图像文件(如JPG、PNG等)导入到软件中,作为GIF动画的帧。导入的图像会自动添加到帧列表中。
3. 如果你想从现有的GIF动画中提取帧,可以使用“文件”菜单中的“打开”选项,打开现有的GIF文件,然后将其帧复制到你的新项目中。
四、编辑图像帧
1. 选中帧列表中的某个帧,然后在右侧的编辑窗口中对其进行编辑。你可以使用工具栏上的绘图工具,如铅笔、画笔、橡皮擦等,来绘制或修改图像。
2. 你还可以使用“图像”菜单中的选项来调整帧的亮度、对比度、饱和度等参数,或者应用各种滤镜效果。
3. 如果需要对图像进行更复杂的编辑,如裁剪、旋转、缩放等,可以使用“编辑”菜单中的选项。
五、设置动画效果
1. 在帧列表中,你可以通过调整帧的顺序来改变动画的播放顺序。选中某个帧,然后使用上下箭头按钮来移动它。
2. 你可以为每个帧设置不同的延迟时间,以控制动画的播放速度。选中某个帧,然后在右侧的属性窗口中设置“延迟”参数。
3. ULead GIF Animator还支持多种动画效果,如渐变、闪烁、旋转等。你可以使用“动画”菜单中的选项来应用这些效果。
4. 为了使动画更加生动,你还可以使用“图层”功能来添加多个图像层,并在不同的层上绘制或导入图像。这样,你就可以创建出具有复杂效果的GIF动画了。
六、预览与导出
1. 在制作过程中,你可以随时点击工具栏上的“预览”按钮来查看动画效果。如果发现问题或需要调整,可以立即返回编辑窗口进行修改。
2. 当你对GIF动画满意后,可以点击“文件”菜单中的“导出”选项,将其导出为GIF格式的文件。在弹出的导出对话框中,你可以设置GIF文件的颜色深度、压缩方式等参数,以优化输出效果。
3. 导出完成后,你可以在指定的文件夹中找到生成的GIF文件,并将其用于网页、社交媒体或其他需要动态图像的场景中。
七、高级技巧与注意事项
1. 优化颜色使用:由于GIF格式的颜色深度有限(通常为256色),因此在制作过程中要合理优化颜色的使用。避免使用过多的颜色,以免导致图像质量下降或文件体积过大。
2. 控制文件大小:GIF动画的文件大小会影响其加载速度和用户体验。因此,在制作过程中要注意控制文件大小。你可以通过调整颜色深度、减少帧数或使用压缩算法等方式来减小文件体积。
3. 利用图层功能:图层功能可以帮助你创建出更加复杂和生动的动画效果。通过在不同的图层上绘制或导入图像,你可以实现图像的叠加、遮罩等效果。
4. 注意动画循环:在制作GIF动画时,要注意设置动画的循环方式。你可以选择让动画无限循环、只播放一次或指定循环次数。根据你的需求选择合适的循环方式。
5. 备份原始文件:在制作过程中,随时备份原始文件是一个好习惯。这样,即使你在编辑过程中出现了错误或不满意的效果,也可以随时恢复到原始状态并重新编辑。
6. 学习更多技巧:ULead GIF Animator是一款功能强大的软件,它提供了许多高级功能和技巧等待你去发现和掌握。你可以通过查阅官方文档、观看教程视频或参与在线社区等方式来学习更多关于这款软件的使用技巧。
通过以上步骤和技巧的介绍,相信你已经掌握了如何使用ULead GIF Animator制作动态GIF图的基本方法。无论是制作简单的文字动画还是复杂的图像动画,这款软件都能满足你的需求。现在,你可以开始动手制作属于自己的GIF动画了!
- 上一篇: 三国赵云传怎么进行炼化攻略?
- 下一篇: 梦幻西游:全面解析密道攻略


































