如何在电脑上显示隐藏的文件
作者:佚名 来源:未知 时间:2024-11-14
在日常使用电脑的过程中,我们有时会遇到一些文件或文件夹被系统隐藏的情况。这些隐藏的文件可能是系统文件、配置文件,或者我们自己为了安全起见而手动隐藏的重要文档。然而,在某些情况下,我们可能需要访问这些隐藏的文件。无论你是出于工作需要、学习目的,还是仅仅为了满足好奇心,了解如何显示电脑隐藏的文件都是一项非常实用的技能。本文将详细介绍在不同操作系统(以Windows和macOS为例)下,如何轻松显示隐藏的文件。

Windows系统下显示隐藏的文件
方法一:通过文件夹选项显示隐藏文件
1. 打开文件资源管理器:首先,你需要打开文件资源管理器。你可以通过点击任务栏上的文件夹图标,或者按下快捷键Win+E来快速打开。
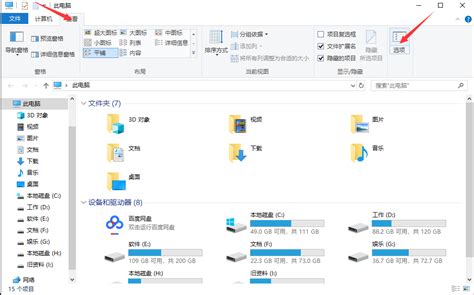
2. 进入文件夹选项:在文件资源管理器的菜单栏中,点击“查看”选项卡。然后,在右侧的“高级设置”区域,你会看到一个名为“隐藏的文件、文件夹和驱动器”的选项。点击旁边的“选项”按钮(有时是一个小的下拉箭头),以打开文件夹选项对话框。

3. 显示隐藏的文件:在文件夹选项对话框中,切换到“查看”选项卡。在“高级设置”列表中,找到“隐藏的文件、文件夹和驱动器”选项。默认情况下,这个选项可能设置为“不显示隐藏的文件、文件夹或驱动器”。你需要将其更改为“显示隐藏的文件、文件夹和驱动器”。
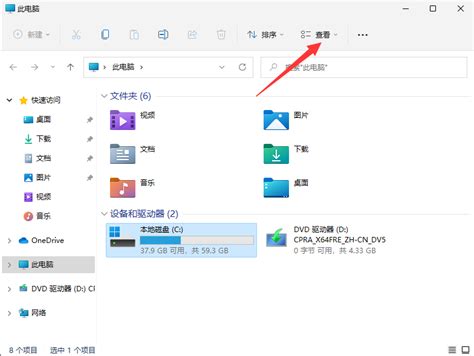
4. 应用并确定:完成上述设置后,点击“应用”按钮,然后点击“确定”以保存更改。现在,你的文件资源管理器将显示所有隐藏的文件和文件夹。
方法二:通过命令提示符显示隐藏文件
如果你更喜欢使用命令行操作,或者在某些情况下无法通过图形界面访问文件夹选项,你可以使用命令提示符来显示隐藏的文件。
1. 打开命令提示符:按下Win+R键,打开运行对话框。输入`cmd`,然后按Enter键以打开命令提示符。
2. 导航到目标文件夹:使用`cd`命令导航到你想要显示隐藏文件的文件夹。例如,如果你想查看C盘根目录下的隐藏文件,你可以输入`cd\`然后按Enter键。
3. 运行`attrib`命令:在目标文件夹下,输入`attrib -h -s -r *.*`命令。这个命令会移除当前文件夹下所有文件和文件夹的隐藏(`-h`)、系统(`-s`)和只读(`-r`)属性。
4. 查看结果:完成上述步骤后,你可以回到文件资源管理器,刷新目标文件夹,你应该能够看到之前隐藏的文件和文件夹了。
macOS系统下显示隐藏的文件
与Windows系统类似,macOS也提供了显示隐藏文件的选项。不过,macOS的操作方式略有不同。以下是两种常用的方法:
方法一:通过终端显示隐藏文件
1. 打开终端:你可以通过Spotlight搜索(按下Cmd+空格键,然后输入“Terminal”并回车)来打开终端。
2. 运行`defaults`命令:在终端中,输入以下命令并按Enter键:
```
defaults write com.apple.finder AppleShowAllFiles YES
```
这个命令会告诉Finder显示所有文件,包括隐藏的文件。
3. 重启Finder:为了使更改生效,你需要重启Finder。你可以通过按下Cmd+Option+Esc键,然后选择Finder并点击“重新开启”来实现这一点。或者,你也可以在终端中输入以下命令来重启Finder:
```
killall Finder
```
注意:这个命令会立即关闭Finder并重新打开它,可能会导致你当前打开的所有Finder窗口都关闭。
4. 查看结果:现在,当你打开Finder时,你应该能够看到之前隐藏的文件和文件夹。它们通常以灰色或淡色显示,以区别于普通文件。
方法二:通过Finder的“前往文件夹”功能显示隐藏文件
虽然这种方法不会直接更改Finder的默认设置来显示隐藏文件,但它可以让你快速访问特定的隐藏文件或文件夹(如果你知道它们的路径)。
1. 打开Finder:确保Finder是活动窗口。
2. 使用“前往文件夹”功能:在Finder的菜单栏中,点击“前往”菜单,然后选择“前往文件夹…”或者使用快捷键Cmd+Shift+G。
3. 输入路径:在弹出的对话框中,输入你想要访问的隐藏文件或文件夹的路径。由于隐藏文件通常以`.`开头(例如`.hiddenfile`),你可能需要确保路径正确无误。
4. 前往:点击“前往”按钮以打开目标文件夹。如果路径正确且你有足够的权限访问该文件或文件夹,它应该会显示在Finder窗口中。
注意事项
权限问题:在某些情况下,即使你按照上述步骤操作,也可能无法看到某些隐藏文件。这可能是因为这些文件被设置为系统文件或具有其他特殊的权限设置。在这种情况下,你可能需要使用管理员权限或特定的工具来访问这些文件。
安全性:隐藏文件通常包含系统配置、个人数据或其他敏感信息。在访问这些文件时,请务必小心谨慎,避免意外修改或删除它们。
恢复隐藏状态:如果你想要恢复文件的隐藏状态,只需按照上述步骤的相反操作即可。例如,在Windows中,你可以将“隐藏的文件、文件夹和驱动器”选项设置回“不显示隐藏的文件、文件夹或驱动器”;在macOS中,你可以将`defaults write com.apple.finder AppleShowAllFiles`命令中的`YES`更改为`NO`,并重启Finder。
总之,了解如何显示电脑隐藏的文件是一项非常有用的技能。它不仅可以帮助你解决一些常见的问题,还可以让你更深入地了解你的电脑和操作系统。希望本文能够为你提供有用的信息和指导。
- 上一篇: 六种实用的起名技巧汇总!
- 下一篇: 揭秘:爱奇艺VIP会员免费领取的绝妙方法
































