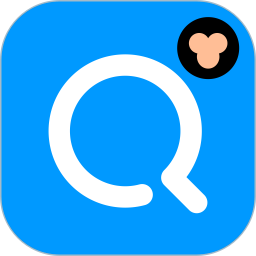Word 2016:轻松打造专业级图片样式指南
作者:佚名 来源:未知 时间:2024-11-14
在Word 2016中,图片不仅仅是内容的补充,更是提升文档视觉效果的重要元素。通过巧妙地设置图片样式,可以使文档更加生动、有趣,增强读者的阅读体验。本文将详细介绍如何在Word 2016中设置图片样式,从基础操作到高级技巧,多维度地帮助您掌握这一技能。

Word 2016如何设置图片样式
一、准备工作
首先,确保您已经安装了Word 2016,并且系统环境为Windows 10(64位)。打开Word 2016,新建一个空白的文档,这是开始设置图片样式的基础。

二、插入图片
1. 插入图片:

点击菜单栏中的“插入”选项。

在下拉菜单中选择“图片”按钮。
从本地文件中选择一张图片,点击“插入”按钮,将图片插入到文档中。
2. 调整图片位置:
插入图片后,您可以通过拖动图片来调整其位置。
如果图片被其他内容遮盖,可以通过调整图片的环绕方式来解决。右键点击图片,选择“环绕文字”选项,根据您的需要选择“四周型环绕”、“紧密型环绕”等。
三、设置图片样式
1. 选择图片:
单击图片以选中它,此时菜单栏中的“图片格式”选项卡将激活。
2. 应用预设样式:
在“图片格式”选项卡中,找到“图片样式”组。
点击“图片样式”下拉箭头,弹出图片样式选框。
在下拉选框中选择一款预设的图片样式,如“简单框架”、“阴影”等,点击即可应用。
3. 自定义样式:
如果预设样式不能满足您的需求,可以自定义图片样式。
在“图片样式”组中,点击“图片边框”下拉箭头,选择边框的颜色、线条样式和粗细。
同样,您可以点击“图片效果”下拉箭头,选择阴影、映像、发光、柔化边缘等艺术效果。
四、调整图片效果
1. 阴影效果:
在“图片效果”下拉选框中,选择“阴影”选项。
在弹出的阴影效果预设组中,选择一款阴影样式,如“外部阴影”、“透视阴影”等。
您还可以通过调整阴影的颜色、透明度、角度和距离来进一步自定义阴影效果。
2. 映像效果:
选择“映像”选项,从预设组中选择一款映像样式。
映像效果可以使图片呈现出镜像或倒影的效果,增强立体感。
3. 发光效果:
选择“发光”选项,从预设组中选择一款发光样式。
发光效果可以使图片边缘产生发光效果,使图片更加突出。
4. 柔化边缘:
选择“柔化边缘”选项,从预设组中选择一款柔化样式。
柔化边缘效果可以使图片的边缘变得模糊,与背景更加融合。
五、设置图片艺术效果
1. 应用艺术效果:
在“图片格式”选项卡中,找到“图片样式”组中的“图片效果”下拉箭头。
点击下拉箭头,选择“艺术效果”选项。
在弹出的艺术效果预设组中,选择一款艺术效果,如“铅笔素描”、“水彩扩散”等。
2. 调整艺术效果参数:
对于某些艺术效果,您可以通过调整参数来进一步自定义效果。
例如,在“铅笔素描”效果中,您可以调整铅笔的粗细、亮部和暗部的对比度等参数。
六、设置图片位置与文字环绕
1. 设置图片位置:
在“图片格式”选项卡中,找到“位置”组。
您可以通过点击“位置”下拉箭头,选择预设的图片位置,如“顶端居中”、“中间居中”等。
您还可以通过拖动图片四周的控制点来调整图片的大小和位置。
2. 设置文字环绕:
右键点击图片,选择“环绕文字”选项。
在弹出的环绕方式菜单中,选择适合您的环绕方式,如“四周型环绕”、“紧密型环绕”等。
您还可以通过调整图片与文字之间的距离来进一步优化布局。
七、高级技巧:图片与形状的组合
1. 插入形状:
在“插入”选项卡中,选择“形状”选项。
从下拉菜单中选择一种形状,如矩形、圆形等,绘制在文档中。
2. 将图片填充到形状中:
右键点击形状,选择“设置形状格式”选项。
在弹出的格式设置窗口中,选择“填充”选项卡。
在“填充”选项卡中,选择“图片或纹理填充”选项。
点击“插入图片来源”按钮,选择您的图片并插入。
3. 调整形状与图片:
您可以通过调整形状的大小和位置来适应图片。
您还可以通过设置形状的边框、阴影等效果来增强视觉效果。
八、总结
通过以上步骤,您已经掌握了在Word 2016中设置图片样式的基本方法和高级技巧。从插入图片到调整位置、应用预设样式、自定义样式、设置艺术效果、调整文字环绕到高级技巧的组合使用,这些操作将帮助您提升文档的视觉效果和阅读体验。
在实际应用中,您可以根据文档的主题和风格来选择合适的图片样式和效果。通过不断地尝试和调整,您将能够创建出更加生动、有趣和专业的Word文档。希望本文对您有所帮助!
- 上一篇: 58同城招聘员工流程及方法
- 下一篇: 如何轻松设置华为手机快捷键