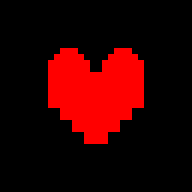轻松学会:将本地歌曲快速导入iTunes的实用方法
作者:佚名 来源:未知 时间:2024-11-16
在数字音乐时代,iTunes作为一款功能强大的媒体播放器和管理工具,深受全球用户的喜爱。它不仅能帮助用户管理和播放音乐,还能与苹果设备进行无缝同步,享受高品质的音乐体验。本文将详细介绍如何将本地歌曲导入iTunes,以便您能更好地管理和享受您的音乐库。

一、准备工作
在导入本地歌曲之前,确保您的电脑上已经安装了iTunes。如果尚未安装,可以按照以下步骤进行:

1. 访问苹果官网:打开浏览器,访问苹果官方网站([www.apple.com](http://www.apple.com))。

2. 找到iTunes下载页面:在网站首页,找到“iTunes”部分,点击进入下载页面。

3. 选择操作系统:根据自己的操作系统选择合适的版本(Windows或macOS)。
4. 安装iTunes:双击下载的安装文件,按照提示完成安装过程。
二、导入本地歌曲
方法一:通过资料库导入
1. 启动iTunes:在MacBook Pro上,可以通过点击dock上面的音符图标启动iTunes。如果iTunes不在dock上,可以按键盘上的command+space,输入“iTunes”回车即可启动。
2. 选择音乐资料库:在iTunes主界面中,点击左上角的“音乐”选项,确保您正在操作的是音乐资料库。如果选择的是电影或其他选项,将无法导入音乐。
3. 打开本地音乐目录:使用Finder找到需要导入的本地音乐目录。例如,在Finder的侧边栏中选择“音乐”,找到您的音乐文件夹。
4. 拖入资料库:打开音乐目录后,使用command+a快捷键全选音乐文件,然后直接将选中的文件或文件夹拖入到iTunes的资料库内。此时,您会看到iTunes的资料库正在更新,并显示导入的音乐文件。
方法二:通过文件菜单导入
1. 启动iTunes:确保iTunes已经启动并处于活动状态。
2. 选择文件菜单:在iTunes的左上角,点击“文件”菜单。
3. 添加到资料库:在下拉菜单中选择“添加到资料库”选项。
4. 选择音乐文件:Finder会自动打开,并在左侧显示“音乐”选项。点击“音乐”,找到并选择您想要导入的音乐文件或文件夹。
5. 完成导入:选择好音乐文件后,点击“打开”按钮。此时,iTunes会开始导入您选择的音乐文件,并在资料库中显示。
三、注意事项
在导入本地歌曲时,有一些注意事项需要您特别关注:
1. 支持的格式:iTunes支持多种音频格式,如MP3、AAC、WAV等。但请注意,iTunes不支持无损格式如FLAC、APE等。如果您有这些格式的音乐文件,可能需要先进行格式转换才能导入。
2. 存储空间:导入音乐文件到iTunes后,iTunes会自动生成一个音乐文件夹,并将文件复制一份到该文件夹中。这意味着您的存储空间会被占用两次。如果您的存储空间有限,可能需要考虑其他音乐播放器或进行空间管理。
3. 文件组织:导入音乐文件后,建议您在iTunes中创建播放列表,以便更好地组织和管理您的音乐库。这不仅有助于快速找到您喜欢的歌曲,还能提高播放效率。
四、管理音乐库
一旦将本地歌曲导入iTunes,您就可以开始管理您的音乐库了。以下是一些常用的管理功能:
创建播放列表
1. 选择设备:在iTunes中,点击左上角的设备图标(如果您正在同步音乐到苹果设备)。如果您只是管理本地音乐库,则无需选择设备。
2. 选择音乐选项:在设备设置或本地音乐库中,选择“音乐”选项。
3. 创建播放列表:在左侧边栏中,找到“播放列表”选项。点击“新建播放列表”按钮,输入播放列表的名称,并开始添加音乐。
4. 添加音乐:在播放列表的右侧,找到“添加音乐”按钮。点击该按钮,浏览并选择您想要添加到播放列表的音乐文件。
5. 保存播放列表:添加完音乐后,点击“完成”按钮保存播放列表。此时,您的播放列表已经创建完毕,并可以在iTunes中播放或同步到苹果设备。
删除音乐文件
如果您想要删除iTunes中的音乐文件,可以按照以下步骤进行:
1. 选择音乐文件:在iTunes的资料库中,找到并选中您想要删除的音乐文件。您可以使用command+a快捷键全选所有文件,或使用鼠标单击选择单个或多个文件。
2. 删除文件:右键点击选中的音乐文件,选择“从资料库删除”选项。此时,iTunes会弹出一个对话框询问您是否确定要删除该文件。
3. 确认删除:在对话框中点击“删除”按钮。如果您选择的是“移动到废纸篓”,则删除的文件将存储在Mac的废纸篓中,您可以在需要时恢复它们。
五、备份与同步
为了确保您的音乐库安全并能够在苹果设备上无缝播放,建议定期进行备份与同步操作。
备份设备数据
1. 连接设备:将iPhone或iPad连接到电脑上。确保USB数据线正常连接,并尝试更换USB端口以确保连接稳定。
2. 选择设备:在iTunes中点击设备图标,进入设备设置界面。
3. 选择备份选项:在设备设置中选择“备份”选项。您可以选择“此电脑”或“iCloud”进行备份。
4. 开始备份:点击“立即备份”按钮,开始备份设备数据。备份过程可能需要一些时间,具体取决于您的设备上的数据量和网络速度。
同步音乐到设备
1. 连接设备:将iPhone或iPad连接到电脑上。
2. 选择设备:在iTunes中点击设备图标。
3. 选择音乐选项:在设备设置中选择“音乐”选项。
4. 勾选同步音乐:勾选“同步音乐”选项,并选择要同步的音乐内容。您可以选择同步整个音乐库、特定的播放列表或特定的艺术家等。
5. 开始同步:点击右下角的“应用”按钮,开始同步音乐到设备。同步过程可能需要一些时间,具体取决于您的设备上的数据量和网络速度。
通过以上步骤,您可以轻松地将本地歌曲导入iTunes,并管理您的音乐库。无论是创建播放列表、删除音乐文件还是备份与同步设备数据,iTunes都提供了简洁明了的操作界面和强大的功能支持。希望本文能够帮助您更好地享受音乐世界带来的乐趣。
- 上一篇: DNF女枪转职哪个最强势?刷图必备职业揭秘!
- 下一篇: LOL账号被封怎么查询?