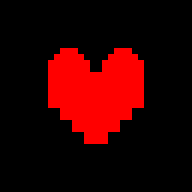路由器设置完成后无法上网该怎么办?
作者:佚名 来源:未知 时间:2024-11-09
当您完成路由器的设置后,却发现无法上网,这无疑是一个令人沮丧的问题。不过,别担心,这种情况并不罕见,而且通常可以通过一系列简单的排查步骤来解决。以下是一份详尽的指南,旨在帮助您解决路由器设置完成后无法上网的问题。

初步检查
1. 检查宽带是否正常

首先,确保您的宽带服务没有故障。您可以尝试将路由器暂时移除,直接将猫(或光猫)的网线连接到电脑上,使用“宽带连接”程序进行拨号上网。如果电脑可以正常上网,说明宽带服务没有问题;如果无法上网,则可能是宽带故障,此时应联系宽带运营商进行检修。
2. 检查路由器硬件
确保路由器电源正常接入,各端口(特别是WAN口和LAN口)无损坏,设备散热良好。如果路由器指示灯异常(如红色闪烁或橙色闪烁),可能是网线连接问题或路由器本身故障。此时,您可以尝试重启路由器,或者将其恢复出厂设置后再进行设置。
排查路由器设置问题
1. 检查网线连接
确保路由器的WAN口正确连接到猫(或光猫)的网口,如果宽带没有使用猫,则直接将入户的宽带网线插入路由器的WAN口。同时,检查电脑与路由器LAN口的网线连接是否牢固。
2. 登录路由器管理界面
使用默认IP地址和密码登录路由器管理界面。如果忘记密码,可以参考路由器底部的标签或说明书进行恢复。
3. 检查上网方式
在路由器管理界面中,确保选择了正确的上网方式。常见的上网方式包括:
宽带拨号上网(PPPoE):需要输入正确的宽带账号和密码。
自动获得IP地址(DHCP):通常用于动态IP上网环境。
固定IP地址:需要输入运营商提供的IP地址、子网掩码、网关、DNS等信息。
如果选择了错误的上网方式,或者填写的账号、密码、IP等信息有误,都会导致路由器无法上网。
4. 检查IP地址冲突
如果路由器的IP地址与局域网中其他设备的IP地址冲突,也会导致无法上网。此时,您可以尝试重启路由器,或者手动更改路由器的IP地址(通常是在LAN口设置中修改)。
5. 检查DNS设置
DNS负责将网址转换为IP地址,如果路由器的DNS设置错误,也会导致无法上网。您可以通过访问路由器管理界面,检查并更改DNS设置。
排查信号干扰和设备故障
1. 检查无线信号强度
如果您是通过无线网络连接路由器的,确保无线信号强度足够。可以尝试将路由器放置在更高的位置,或者减少周围可能产生干扰的物体(如微波炉、大型电器等)。
2. 检查信道拥堵
WiFi信道是有限的,如果周围邻居都使用了相同的信道,就会导致信道拥堵,影响网络速度。您可以尝试在路由器设置中更改信道,选择较为空闲的信道,或者直接选择自动信道。
3. 检查路由器硬件故障
如果以上步骤都无法解决问题,可能是路由器本身存在硬件故障。此时,您可以尝试更换路由器或联系售后进行维修。
排查网络服务和其他因素
1. 检查宽带费用
确保您的宽带费用已经缴纳,如果费用未支付,宽带运营商可能会暂停网络服务。
2. 检查运营商限制
某些地区的宽带运营商可能会限制用户使用路由器上网。此时,您可以在路由器设置中尝试“MAC地址克隆”,以突破运营商的限制。
3. 检查恶意软件
电脑中的恶意软件可能会篡改网络设置或占用网络资源,导致无法上网。定期使用杀毒软件进行检查和清理可以避免此类问题。
4. 更新路由器固件
过时的路由器固件可能存在安全漏洞或兼容性问题,导致网络不稳定。您可以登录路由器官网,查看是否有固件更新,并按照说明进行更新。
最后的尝试
如果以上所有步骤都无法解决问题,您可以尝试以下最后的尝试:
1. 重启猫和路由器:将猫和路由器都断电5-10分钟后再通电,测试是否网络恢复正常。
2. 恢复出厂设置:在路由器接通电源的情况下,按住路由器上的复位按钮10秒左右的时间,恢复出厂设置后再重新设置路由器。
3. 联系宽带运营商或路由器售后服务:如果问题依然存在,可能是宽带运营商或路由器本身的问题,此时应联系相关服务进行进一步排查和解决。
结语
路由器设置完成后无法上网是一个常见的问题,但通过上述一系列排查步骤,您通常可以找到问题的根源并予以解决。希望本文能够帮助您解决这一困扰,让您享受顺畅的网络体验。如果您在排查过程中遇到任何困难或疑问,欢迎随时咨询宽带运营商或路由器售后服务人员。
- 上一篇: 路由器已连接却无法上网?快速解决秘籍!
- 下一篇: 如何安装路由器到移动宽带上?