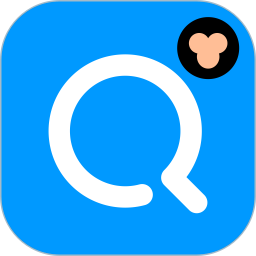如何用Photoshop制作视动文字效果?
作者:佚名 来源:未知 时间:2024-11-11
如何用PS制作视动文字效果

在图像处理和设计中,Adobe Photoshop(简称PS)无疑是一款功能强大的工具。它不仅能够帮助我们进行图片编辑和优化,还能够制作各种复杂的动画效果,包括视动文字效果。通过PS,你可以将静态的文字变得生动而富有动感,从而增强视觉冲击力。本文将详细介绍如何使用PS制作视动文字效果,涵盖多个维度,从准备工作到具体操作步骤,再到最后的保存和导出,全方位地指导你完成这一创作过程。

一、准备工作
在开始制作视动文字效果之前,你需要确保已经安装了Adobe Photoshop软件。本教程以Adobe Photoshop CS6版本为例,但大多数步骤在其他版本中也是通用的。此外,你还可以根据自己的需要,准备一些额外的素材,如字体文件、颜色渐变等。

二、创建新文档
1. 打开Photoshop:启动Adobe Photoshop软件。

2. 新建文档:点击菜单栏中的“文件”->“新建”(或者使用快捷键Ctrl+N),创建一个新的文档。
3. 设置画布大小:在弹出的“新建”对话框中,根据自己的需要设置画布的大小。通常,为了制作适合网络传播的动画,可以将宽度和高度设置为较小的值,如400x200像素。
4. 设置分辨率:确保分辨率设置为72像素/英寸,这是适合屏幕显示的分辨率。
5. 背景颜色:你可以根据需要设置背景颜色,一般选择透明背景,以便在多种背景下使用动画。
三、输入文字
1. 选择文字工具:在工具栏中选择“横排文字工具”(快捷键T)。
2. 设置字体和样式:在选项栏中,选择你想要的字体、字号和颜色。你可以根据需要调整字体样式,如加粗、斜体等。
3. 输入文字:在画布上点击并输入你想要的文字。
四、调整文字效果
1. 栅格化文字:选中文字图层,右键点击选择“栅格化文字”。这一步是将文字图层转换为普通图层,以便进行更多的编辑。
2. 添加渐变叠加:双击文字图层,打开“图层样式”对话框。选择“渐变叠加”,在弹出的窗口中设置渐变类型、颜色、角度等参数。你可以通过拖动渐变条上的颜色块来调整渐变效果。
3. 预览效果:在“图层样式”对话框中,你可以实时预览渐变叠加的效果。如果不满意,可以随时调整参数。
五、制作动画
1. 打开时间轴面板:点击菜单栏中的“窗口”->“时间轴”,打开时间轴面板。
2. 创建帧动画:在时间轴面板的底部,将“创建视频时间轴”改为“创建帧动画”。
3. 复制帧:在时间轴面板中,选中第一帧,然后点击底部的“复制帧”按钮,复制一个新的帧。
4. 调整帧内容:在复制的新帧中,双击文字图层的“渐变叠加”效果,调整渐变的方向或颜色,使文字在不同帧中呈现出不同的效果。你可以通过拖动渐变条上的颜色块来实现这一点。
5. 设置帧间隔时间:在时间轴面板中,选中所有帧,然后在下方的“持续时间”输入框中设置每个帧的间隔时间。通常,为了制作流畅的动画,可以将间隔时间设置为较短的值,如0.1秒或0.2秒。
6. 设置循环次数:在时间轴面板中,你可以设置动画的循环次数。如果希望动画无限循环,可以选择“永久”。
六、添加更多动画效果
为了使视动文字效果更加丰富和生动,你可以添加更多的动画效果,如文字位置的移动、旋转、缩放等。
1. 复制多个帧:在时间轴面板中,继续复制多个帧,以便在不同的帧中设置不同的动画效果。
2. 调整文字位置:选中某个帧,然后使用移动工具(快捷键V)调整文字的位置。你可以在不同的帧中设置不同的位置,使文字呈现出移动的效果。
3. 添加旋转效果:选中某个帧,然后在“图层样式”对话框中选择“外发光”或“内发光”效果,并设置旋转角度。在不同的帧中设置不同的旋转角度,可以使文字呈现出旋转的效果。
4. 添加缩放效果:选中某个帧,然后使用“自由变换”工具(快捷键Ctrl+T)调整文字的大小。在不同的帧中设置不同的大小,可以使文字呈现出缩放的效果。
七、预览和调整
1. 预览动画:在时间轴面板中,点击底部的“播放”按钮,预览动画效果。如果发现有不满意的地方,可以随时回到相应的帧进行调整。
2. 调整动画速度:通过调整每个帧的间隔时间和动画的总时长,可以控制动画的播放速度。如果希望动画播放得更快,可以缩短每个帧的间隔时间或减少总时长;反之,如果希望动画播放得更慢,可以延长每个帧的间隔时间或增加总时长。
八、保存和导出
1. 存储为GIF格式:当动画效果满意后,点击菜单栏中的“文件”->“存储为Web所用格式”(或者使用快捷键Alt+Shift+Ctrl+S)。在弹出的对话框中,选择“GIF”格式,并设置颜色深度、抖动等参数。通常,为了保持动画的清晰度,可以将颜色深度设置为256色或更高。
2. 优化GIF文件大小:在“存储为Web所用格式”对话框中,你可以通过调整颜色表、减少帧数或降低图像质量等方法来优化GIF文件的大小。较小的文件大小可以加快网络传输速度,提高用户体验。
3. 保存文件:设置好参数后,点击“存储”按钮,选择保存路径和文件名,然后点击“确定”按钮保存GIF文件。
九、总结和展望
通过本文的介绍,你已经掌握了使用Adobe Photoshop制作视动文字效果的基本方法。从创建新文档、输入文字、调整文字效果、制作动画到保存和导出,每一步都详细介绍了具体的操作步骤和注意事项。同时,本文还提供了添加更多动画效果的技巧和方法,帮助你制作出更加丰富和生动的视动文字效果。
当然,这只是一个起点。Photoshop的功能非常强大,你可以通过不断学习和实践来掌握更多的技巧和方法。同时,你也可以尝试将视动文字效果与其他设计元素相结合,创作出更具创意和吸引力的作品。希望本文能够对你有所帮助,祝你在设计和创作的道路上越走越远!
- 上一篇: 2020年立冬至大寒,二十四节气全览时间表
- 下一篇: 圣诞节给女友的最佳礼物推荐