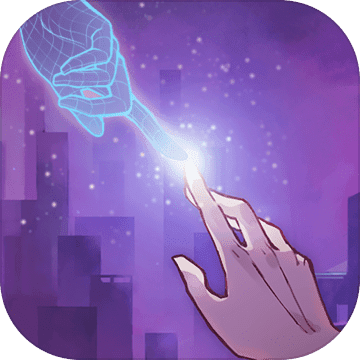如何轻松替换Office Word 2013的Normal.dotm模板
作者:佚名 来源:未知 时间:2024-11-08
在Office Word 2013中,Normal.dotm是一个极其重要的模板文件,它就像是一个“原型”,决定了新建文档的基本外观和格式。每次启动Word并打开一个新的空白文档时,Word都会自动应用Normal.dotm模板中保存的样式和设置,包括字体、字号、段落格式、页边距等等。因此,一旦你对文档的格式有了统一的要求,替换或修改Normal.dotm模板将是一个非常实用的操作,可以大大减少重复性的工作,提高工作效率。接下来,我们就来详细讲解如何在Office Word 2013中替换Normal.dotm模板。

确定Normal.dotm模板的位置
首先,我们需要知道Normal.dotm模板保存在哪里。在Windows系统中,这个模板文件默认存放在一个隐藏的文件夹中。以Windows 7为例,路径通常是`C:\Users\UserName\AppData\Roaming\Microsoft\Templates`。这里的`UserName`是你的Windows用户名。

要找到这个路径,可以通过以下步骤:

1. 打开Word 2013。

2. 点击左上角的“文件”选项卡。
3. 在下拉菜单中选择“选项”(Word选项)。
4. 在弹出的对话框中,选择“常规”选项卡。
5. 点击“文件位置”按钮。
6. 在弹出的“文件位置”对话框中,找到“用户模板”,然后点击“修改”按钮,就可以看到模板的当前存放位置了。
备份原模板
在替换Normal.dotm之前,强烈建议备份原模板文件。这是因为,如果新的模板文件出现问题,比如损坏或格式不兼容,Word在下次启动时会自动创建一个新的Normal.dotm模板,但这个新模板会使用原始的默认设置,不会包含你之前所做的任何自定义。
替换Normal.dotm模板
一旦确定了模板的位置,并备份了原模板,就可以开始替换Normal.dotm模板了。以下是具体步骤:
1. 准备新的模板文件:确保你有一个新的模板文件,这个文件应该包含你想要应用到所有新建文档中的格式、样式和设置。如果还没有,你可以打开Word,创建一个新的文档,设置好所有的格式和样式,然后保存为模板文件(.dotm格式)。
2. 关闭Word:在进行文件替换之前,请确保Word程序已经关闭。否则,可能会因为文件正在被使用而无法替换。
3. 替换模板文件:
导航到Normal.dotm模板的存放位置(如上所述)。
将原Normal.dotm文件重命名或复制到其他位置作为备份。
将你的新模板文件复制到这个文件夹中,并重命名为Normal.dotm。
4. 验证替换:重新打开Word,创建一个新的空白文档,检查是否应用了新模板中的格式和样式。
修改模板设置并保存
如果你不想完全替换Normal.dotm模板,而只是想修改其中的某些设置,也是可以的。以下是如何修改模板设置并将其保存到Normal.dotm的方法:
1. 打开Normal.dotm模板:
按照上面的步骤找到Normal.dotm模板的位置。
直接双击Normal.dotm文件打开它(注意,这会打开一个新文档窗口,显示的是模板内容,而不是进行编辑的模板文件本身)。
或者,你也可以在Word中通过“文件”->“打开”找到并打开Normal.dotm。
2. 修改设置:
在打开的Normal.dotm模板文档中,你可以进行任何你想要的修改,比如改变字体、段落格式、页边距等。
修改完成后,点击“文件”选项卡,然后选择“保存”。
3. 注意:对Normal.dotm所做的任何更改都将应用于以后创建的文档。因此,请确保你所做的更改是你希望应用到所有新建文档中的。
注意事项
权限问题:在某些情况下,你可能需要管理员权限才能访问或修改Normal.dotm模板文件。如果遇到权限问题,请尝试以管理员身份运行Word或文件资源管理器。
自动恢复:如果Normal.dotm模板文件被删除、重命名或损坏,Word在下次启动时会自动创建一个新的Normal.dotm模板文件。但是,这个新文件将使用原始的默认设置,不会包含你之前所做的任何自定义。因此,请确保在删除或修改Normal.dotm之前已经做好了备份。
第三方模板:除了Normal.dotm之外,Word还支持使用第三方模板。这些模板文件通常具有不同的扩展名(如.dotx、.dot等),并且可以通过Word的“新建”对话框中的“我的模板”或“Office.com模板”等选项进行访问和使用。
总的来说,替换或修改Normal.dotm模板是一个强大且实用的功能,它可以帮助你节省大量的时间和精力,使你的文档
- 上一篇: 国庆节简笔画超简单教程,一学就会!
- 下一篇: 用手机轻松实现赚钱的方法大揭秘!