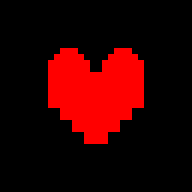一键学会:轻松还原电脑系统的步骤
作者:佚名 来源:未知 时间:2024-11-06
在日常生活中,电脑作为我们工作、学习和娱乐的重要工具,难免会遇到各种问题,如系统崩溃、软件冲突、病毒感染等。在这些情况下,还原电脑系统成为一种有效的解决方式,可以帮助我们将电脑恢复到正常状态。那么,如何还原电脑系统呢?本文将详细介绍还原电脑系统的各个方面,让您轻松掌握这一技能。

一、电脑还原系统概述
电脑还原系统,即将电脑的系统和数据恢复到之前的状态,这一过程有助于解决系统故障、恢复丢失的数据,甚至清除病毒和恶意软件。常见的电脑还原方法包括系统还原、恢复出厂设置和使用第三方还原软件等。

二、为什么需要还原电脑
1. 解决系统故障:当电脑出现蓝屏、无法启动等问题时,系统还原可以将系统恢复到正常运行的状态。

2. 清除病毒和恶意软件:一些恶意软件可能会导致系统性能下降或数据泄露,通过还原可以清除这些威胁。
3. 恢复误删文件:如果误删了重要文件,系统还原有时可以帮助找回这些数据。
4. 提高系统性能:随着使用时间的增加,系统可能会变得缓慢,通过还原可以清理不必要的文件和设置,提升性能。
三、电脑还原前的准备工作
在进行电脑还原之前,用户需要做好以下准备工作,以确保还原过程顺利进行,并尽量减少数据丢失的风险。
1. 备份重要数据:在还原之前,务必备份重要文件,包括文档、照片、视频等。可以使用外部硬盘、U盘或云存储服务进行备份。
2. 了解还原选项:不同的还原方法适用于不同的情况,用户需要了解每种方法的优缺点,以便选择最合适的方案。
3. 确认还原点:如果使用系统还原功能,确保系统已经创建了还原点。可以在“控制面板”中查看和管理还原点。
四、常见的电脑还原方法
方法一:使用系统还原功能
系统还原是一种将计算机的系统文件和设置恢复到先前状态的功能,通过创建“还原点”来运作。这些还原点是系统在特定时间点的快照,包括系统文件、注册表设置和已安装的程序。
步骤:
1. 打开系统还原:
在Windows搜索框中输入“系统还原”,选择“创建还原点”,然后点击“系统还原”按钮。
或者右键点击“此电脑”,选择“属性”,然后点击“系统保护”,再点击“系统还原”。
2. 选择还原点:
系统会显示可用的还原点,用户可以选择一个适合的还原点进行恢复。
通常建议选择在问题出现之前的还原点。
3. 确认还原:
点击“下一步”,系统会提示确认还原操作,用户需仔细阅读提示信息。
确认无误后,点击“完成”开始还原过程。
4. 等待还原完成并重启计算机:
系统还原过程可能需要几分钟到几十分钟不等,具体时间取决于还原点的大小和系统性能。
还原完成后,计算机会自动重启,用户可以检查系统是否恢复正常。
方法二:使用恢复镜像文件
如果用户之前创建了系统映像备份,可以通过此功能将系统恢复到备份时的状态。
步骤:
1. 打开备份和还原:
在Windows系统中,搜索“备份”并打开“备份和还原”。
2. 选择还原计算机:
在“设置备份”中,选择“创建系统映像”。
在“系统映像”窗口中,选择“还原计算机”,进入还原向导。
3. 选择要还原的系统映像文件:
根据提示选择要还原的系统映像文件。
4. 确认设置并开始还原:
确认设置后,点击“下一步”,然后点击“开始还原”按钮,等待还原完成。
方法三:重置系统
重置系统是将电脑恢复到出厂设置,所有用户数据和安装的软件都会被删除,适用于严重故障或需要清理电脑的情况。
步骤:
1. 进入设置:
点击“开始”按钮,选择“设置”。
进入“设置”后,选择“更新和安全”。
2. 选择恢复选项:
在“更新和安全”中,选择“恢复”选项卡。
在“恢复”选项中,点击“开始”按钮,选择“重置此PC”。
3. 选择重置类型:
在“重置此PC”窗口中,选择“开始”,根据提示选择“保留文件”或“删除一切”。
“保留文件”会保留用户的个人文件,但删除所有应用和设置;
“删除一切”会删除所有文件和设置,将电脑恢复到出厂设置。
4. 确认并重置:
按照提示确认操作,系统将开始重置。
过程完成后,系统会