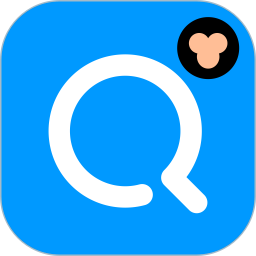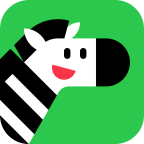掌握TeamViewer 9:轻松实现手机远程控制电脑
作者:佚名 来源:未知 时间:2024-12-08
如何用TeamViewer 9进行手机——电脑远程控制
TeamViewer 9是一款功能强大的远程控制软件,通过它可以轻松实现手机对电脑的远程控制。无论是在工作、学习还是生活中,这一功能都能带来极大的便利。本文将详细介绍如何使用TeamViewer 9进行手机到电脑的远程控制,帮助您快速掌握这一技能。

一、准备工作
在开始之前,您需要确保以下几点:

1. 下载与安装:
在手机上打开对应的应用商城(不同系统的手机APP下载入口不同),搜索“TeamViewer”,选择官方应用进行下载并安装。
在电脑上访问TeamViewer的官方网站([https://www.teamviewer.com](https://www.teamviewer.com)),下载与您电脑操作系统匹配的版本进行下载并安装。
2. 注册账户:
为了确保连接的安全性和可管理性,首次使用时,您需要注册一个TeamViewer账户。
3. 网络连接:
确保手机和电脑都连接到互联网,并且网络连接稳定。建议使用WiFi,因为远程控制可能会消耗大量流量。
二、设置与连接
1. 启动TeamViewer:
在手机和电脑上分别启动TeamViewer应用。
2. 获取电脑ID和密码:
在电脑上,打开TeamViewer软件后,您会看到一个唯一的ID和一个随机生成的密码。这些信息是连接的关键,因为您需要用这些数字来进行远程连接。
3. 输入ID并连接:
在手机上的TeamViewer应用中,点击“远程控制”或“远程支持”功能,输入电脑上显示的ID,并点击“连接”。
此时,电脑上的TeamViewer会发出请求连接权限,点击“允许”即可。
4. 输入密码并建立连接:
在手机上输入电脑上显示的密码,点击确认后,即可建立连接。一旦连接成功,您会看到电脑的屏幕实时显示在手机屏幕上。
三、操作与控制
1. 屏幕操控:
连接成功后,您可以通过手机屏幕来操控电脑。利用触摸板功能,您可以进行移动鼠标指针、点击、滚动等操作。
如果需要输入文本,TeamViewer还提供了虚拟键盘功能,方便您在手机上进行文字输入。
2. 文件传输:
TeamViewer不仅支持屏幕共享和控制,还可以实现文件传输功能。通过该功能,您可以轻松在手机和电脑之间传输文件,提高工作效率。
3. 结束连接:
完成远程控制后,点击手机屏幕上的“断开连接”按钮,即可结束与电脑的连接。记得每次使用完毕后断开连接并关闭TeamViewer,以保障个人信息安全。
四、注意事项
1. 安全性:
在进行远程控制时,确保设置强密码,并定期更新TeamViewer软件以防止安全漏洞。
尊重对方的隐私,避免访问非工作相关的文件和程序。
2. 网络稳定性:
确保控制端和被控端(即手机和电脑)的网络连接稳定,以获得更好的远程控制体验。
3. 兼容性:
在进行远程控制之前,确认目标设备是否支持远程控制功能,并查看官方文档了解具体的使用方法和限制。
五、进阶功能——无人值守模式
无人值守模式是TeamViewer的一个强大功能,它允许您在无需对方同意的情况下进行远程控制。以下是设置无人值守模式的详细步骤:
1. 安装与更新:
在控制端和被控端计算机上安装最新版本的TeamViewer软件,并从官方网站下载以保证功能的完整性和安全性。
2. 登录账户:
在两台计算机上打开TeamViewer,并使用相同的账户登录。
3. 启用设备管理:
在被控端计算机上启动TeamViewer软件,进入菜单栏,找到设备管理页面,并启用该功能。
4. 设置强密码:
为确保安全性,需要设置一个强密码作为身份验证的依据。在TeamViewer的“安全性”设置中,找到“个人密码”(用于无人值守访问)并设置。
5. 保存设置:
完成密码设置后,点击“OK”或相应按钮保存设置。此时,被控端计算机已配置好无人值守远程控制功能。
6. 添加被控端计算机:
在控制端计算机上启动TeamViewer软件,通过输入被控端计算机的ID或通过“计算机和联系人”功能添加被控端计算机到控制端计算机的列表中。
7. 进行远程连接:
在控制端计算机的TeamViewer中,选择已添加的被控端计算机,输入之前设置的强密码,点击“连接”即可实现无需对方同意的远程控制。
六、常见问题与解决方法
1. 无法连接:
确保双方都能正常连上
- 上一篇: 如何在宝通智汇查看我的提问
- 下一篇: 火影羁绊3.1e新手宝典:全面掌握攻略与套装合成秘籍