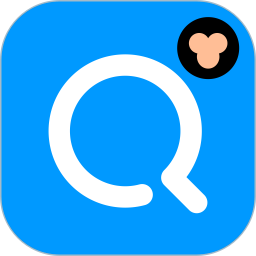Win7系统电脑设置闹钟功能的方法
作者:佚名 来源:未知 时间:2024-11-07
Win7电脑怎样设置闹钟功能
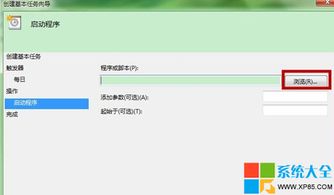
在Windows 7操作系统中,虽然系统本身并没有直接集成一个像手机或智能手表那样的闹钟应用,但我们仍然可以通过多种方式来实现闹钟功能。本文将详细介绍几种在Win7电脑上设置闹钟功能的方法,帮助你轻松管理时间,准时完成日常任务。
一、使用Windows 7自带的“任务计划程序”
1. 打开任务计划程序
首先,点击屏幕左下角的“开始”按钮,在搜索框中输入“任务计划程序”并按回车。这将打开Windows 7的任务计划程序窗口。
2. 创建基本任务
在任务计划程序窗口的右侧操作栏中,点击“创建基本任务…”。这将启动创建基本任务的向导。
3. 定义任务名称和描述
在向导的第一步中,为任务输入一个名称,例如“闹钟任务”。你还可以为任务添加一个可选的描述,以便日后更容易识别。
4. 设置触发器
向导的第二步是设置触发器,即闹钟响起的时间。你可以选择每天、每周、每月或一次性等不同的时间间隔。对于闹钟功能,通常选择“每天”并在具体时间字段中设置你希望闹钟响起的时间。
5. 选择操作
在向导的第三步中,选择任务执行时要执行的操作。对于闹钟功能,你可以选择“启动程序”,因为我们需要通过程序(如音乐播放器)来发出声音。
6. 选择程序或脚本
在向导的第四步中,你需要指定要启动的程序。这里,你可以选择Windows Media Player、iTunes等任何可以播放音乐的程序。如果选择的程序不在列表中,可以点击“浏览”按钮找到它。
7. 添加参数(可选)
有些程序允许你通过命令行参数来指定特定的操作。对于音乐播放器来说,你可能希望它自动播放一个特定的音频文件。在向导的第五步中,你可以在“添加参数”字段中输入音频文件的路径和名称(如果播放器支持此功能)。
8. 完成向导
向导的最后一步是确认任务设置。检查所有信息是否正确,然后点击“完成”按钮。现在,你的闹钟任务已经创建成功,并且会在指定的时间自动运行。
9. 测试和调整
在任务计划程序中,找到你刚刚创建的闹钟任务,右键点击它并选择“运行”来测试它是否按预期工作。如果需要调整时间或声音,可以右键点击任务并选择“属性”来进行修改。
二、使用第三方软件
虽然Windows 7自带的任务计划程序可以实现闹钟功能,但对于一些用户来说,这种方法可能过于复杂或不够直观。幸运的是,市场上有许多第三方软件可以轻松地在Win7电脑上设置闹钟。
1. 选择合适的闹钟软件
在浏览器中搜索“Windows 7 闹钟软件”或类似的关键词,你将找到许多可用的选项。这些软件通常具有用户友好的界面和丰富的功能,如自定义铃声、多次提醒、计时器等。
2. 下载和安装软件
选择一个你喜欢的闹钟软件后,下载它的安装包并按照提示进行安装。在安装过程中,请注意阅读软件许可协议并确保你的电脑满足软件的运行要求。
3. 配置闹钟
打开安装的闹钟软件后,你将看到一个直观的界面来设置闹钟。通常,你可以通过点击界面上的“+”或“添加”按钮来创建新的闹钟。然后,你可以设置闹钟的时间、铃声、提醒方式等参数。
4. 测试和保存
在保存闹钟设置之前,请确保测试一下它是否按预期工作。你可以手动触发闹钟来检查声音是否清晰、提醒是否及时等。如果一切正常,保存你的设置并享受闹钟带来的便利吧!
三、使用在线闹钟服务
除了上述两种方法外,你还可以使用在线闹钟服务来在Win7电脑上设置闹钟。这些服务通常不需要下载或安装任何软件,只需在浏览器中打开相应的网站并设置闹钟即可。
1. 搜索在线闹钟网站
在浏览器中搜索“在线闹钟”或类似的关键词,你将找到许多可用的在线闹钟服务。选择一个你喜欢的网站并打开它。
2. 设置闹钟
在在线闹钟网站的界面上,你将看到一个简单的表单来设置闹钟。通常,你需要输入闹钟的时间(小时和分钟)以及可选的提醒信息。有些网站还允许你选择不同的铃声或设置多个闹钟。
3. 保存和测试
在设置完闹钟后,不要忘记点击“保存”或“设置”按钮来保存你的设置。然后,你可以等待时间到达来测试闹钟是否按预期工作。如果一切正常,你可以继续使用这个在线闹钟服务来满足你的需求。
四、注意事项
1. 确保电脑处于唤醒状态
无论你选择哪种方法设置闹钟,都需要确保你的电脑在闹钟