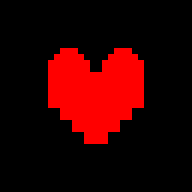Windows 7 关闭用户帐户控制(UAC)的方法
作者:佚名 来源:未知 时间:2024-11-06
在Windows 7操作系统中,用户账户控制(UAC)是一项重要的安全功能。当进行一些会影响系统安全的操作时,UAC会自动触发,并弹出提示窗口,要求用户确认后才能执行。然而,对于一些高级用户或那些需要频繁进行系统操作的人来说,UAC的频繁弹出可能会成为一种烦恼。因此,本文将详细介绍如何在Windows 7系统中关闭UAC,并从多个维度进行分析和讨论。

方法一:通过控制面板关闭UAC
这是最常见且直接的方法,适用于大多数用户。
1. 点击开始按钮:首先,在桌面的左下角找到并点击“开始”按钮。
2. 进入控制面板:在弹出的菜单列表中,找到并点击“控制面板”选项。
3. 调整查看方式:在控制面板窗口中,将“查看方式”更改为“大图标”,以便更容易找到需要的程序。
4. 打开用户账户:在控制面板的大图标视图下,找到并点击“用户账户”程序。
5. 选择用户:找到需要关闭UAC的用户账户,如果只有一个用户账户,则直接跳过这一步。
6. 更改用户账户控制设置:在用户账户窗口中,点击左侧的“更改用户账户控制设置”选项。
7. 滑动滑块并确认:在“用户账户控制设置”窗口中,将滑块滑动到“从不通知”的位置,并点击“确定”按钮。这将关闭UAC功能,但需要重新启动计算机才能生效。
方法二:通过“开始”菜单快速关闭UAC
这种方法更为简便,但可能不如方法一直观。
1. 点击“开始”菜单:同样在桌面的左下角找到并点击“开始”按钮。
2. 点击账户名称:在“开始”菜单的顶部,找到自己的账户名称并点击。
3. 更改用户账户控制设置:在弹出的菜单中,选择“更改用户账户控制设置”选项。
4. 滑动滑块并确认:接下来的步骤与方法一相同,即将滑块滑动到“从不通知”的位置,并点击“确定”按钮。
方法三:通过组策略管理器关闭UAC
这种方法适用于需要更高级别系统管理的用户。
1. 打开运行窗口:在桌面的左下角点击“开始”菜单,在菜单的右下角找到并打开“运行”窗口。
2. 输入命令:在运行窗口中输入`gpedit.msc`命令,然后按回车键。
3. 打开组策略管理器:这将打开组策略管理器窗口。
4. 找到安全设置:在组策略管理器的左侧栏中,依次点击“Windows设置”、“安全设置”、“本地策略”和“安全选项”。
5. 更改UAC设置:在右侧栏中找到“用户账户控制:管理员批准模式中管理员的提升权限提示”,双击该选项。
6. 选择“不提示,直接提升”:在弹出的窗口中,选择“不提示,直接提升”选项,然后点击“确定”按钮。这将关闭UAC功能。
UAC的优缺点与关闭风险
在决定是否关闭UAC之前,了解其优缺点以及关闭后的风险是非常重要的。
优点
1. 增强系统安全性:UAC通过要求用户确认可能影响系统安全的操作,有效防止了恶意软件的入侵。
2. 保护系统资源:UAC可以防止未经授权的程序对关键系统资源进行修改,从而保护系统的稳定运行。
缺点
1. 频繁弹出提示:对于一些需要频繁进行系统操作的用户来说,UAC的频繁弹出可能会成为一种烦恼。
2. 影响用户体验:在某些情况下,UAC的提示可能会打断用户的操作流程,影响用户体验。
关闭风险
1. 降低系统安全性:关闭UAC后,系统将不再提示用户确认可能影响系统安全的操作。如果以管理员身份登录,所有操作都将直接运行,包括病毒或木马对系统进行的修改。这将严重降低系统的安全性。
2. 限制标准用户操作:如果以标准用户身份登录,关闭UAC后,用户将无法安装、升级软件或对系统进行修改和设置。这将直接影响用户的正常使用。
总结与建议
综上所述,UAC是一项重要的安全功能,但也可能带来一些不便。在决定是否关闭UAC之前,用户需要权衡其优缺点以及关闭后的风险。对于需要频繁进行系统操作的高级用户来说,关闭UAC可能会提高操作效率,但也会增加系统的安全风险。因此,建议用户在关闭UAC之前,先了解并熟悉其可能带来的风险,并采取相应的安全措施。
此外,对于大多数普通用户来说,保持UAC的开启状态是一个更安全的选择。如果需要执行一些需要管理员权限的操作,可以临时提升权限,而不是完全关闭UAC。这样可以在保证系统安全性的同时,满足用户的操作