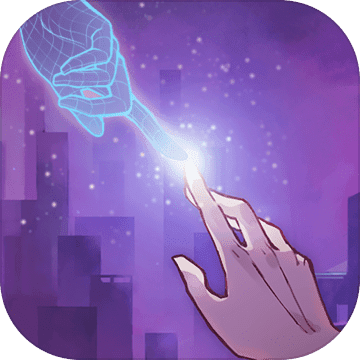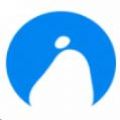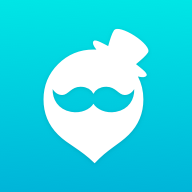如何在PPT中整齐排列多张图片?
作者:佚名 来源:未知 时间:2024-11-06
在PPT制作过程中,将多张图片整齐排列是一项基本且重要的技能。无论是工作汇报、项目展示还是学术演讲,整齐的图片排列都能显著提升演示文稿的专业度和可读性。下面,我们就来详细探讨如何在PPT中实现多张图片的整齐排列。

一、前期准备
在制作PPT之前,我们需要做好一些准备工作,以确保图片能够顺利且整齐地排列。

1. 收集图片:根据PPT的主题和内容,收集相关的图片素材。确保图片清晰、大小适中,且主题明确。

2. 统一图片尺寸:虽然PPT中的图片可以大小不一,但为了整齐排列,建议提前将所有图片调整到相似或相同的尺寸。这可以通过图片编辑软件(如Photoshop、GIMP)或PPT自带的裁剪工具来实现。
3. 图片格式转换:确保所有图片均为PPT支持的格式,如JPEG、PNG、BMP等。如果图片格式不兼容,可以在图片编辑软件中转换格式。
4. PPT模板准备:选择一个合适的PPT模板,确保背景、字体和配色与图片主题协调。
二、图片插入与调整
将图片插入PPT后,我们需要通过一系列操作来使它们整齐排列。
1. 插入图片:
打开PPT,选择需要插入图片的幻灯片。
点击“插入”选项卡,然后选择“图片”按钮。
从弹出的对话框中选择要插入的图片,点击“插入”按钮。
2. 调整图片大小和位置:
选中图片,拖动图片四周的调整框以改变图片大小。
按住Ctrl键并拖动图片,可以实现图片的微调。
使用“位置”功能(通常在“格式”选项卡下)来精确设置图片在幻灯片上的位置。
3. 旋转图片(如果需要):
选中图片,点击旋转按钮(通常位于图片上方的工具栏中)。
可以直接拖动旋转按钮来调整图片的旋转角度,或者使用“旋转”对话框中的精确值。
三、整齐排列图片的技巧
1. 使用网格和参考线:
PPT中的网格和参考线可以帮助我们更准确地排列图片。
打开“视图”选项卡,勾选“网格和参考线”选项。
通过拖动幻灯片上的参考线,我们可以创建一个自定义的排列框架。
2. 对齐和分布工具:
PPT提供了强大的对齐和分布工具,可以让我们快速实现图片的整齐排列。
选中需要排列的图片(可以按住Ctrl键多选),然后右键点击选择“对齐”或“分布”选项。
在弹出的对话框中,我们可以选择对齐方式(如左对齐、右对齐、居中对齐等)和分布方式(如水平分布、垂直分布等)。
3. 使用表格排列图片:
将图片插入到PPT中的表格单元格中,可以实现图片的整齐排列。
插入一个表格(点击“插入”选项卡下的“表格”按钮),然后根据需要调整表格的行数和列数。
选中表格中的单元格,然后插入图片。调整表格大小以适应图片,并确保图片在单元格中居中显示。
4. 组合图片:
如果需要将多张图片作为一个整体进行移动或调整,可以将它们组合在一起。
选中所有需要组合的图片,右键点击选择“组合”选项。
组合后的图片可以像单个对象一样进行移动、旋转和调整大小。
四、特殊排列方式
除了基本的整齐排列外,我们还可以尝试一些特殊的排列方式,以增加PPT的视觉效果和趣味性。
1. 环绕排列:
选中一张图片作为中心图片,然后将其他图片围绕中心图片排列。
可以使用PPT中的“对齐”和“分布”工具来实现环绕效果,或者手动调整图片位置。
2. 错落有致:
通过调整图片的大小、旋转角度和位置,可以创造出错落有致的排列效果。
这种排列方式可以增加PPT的层次感,使观众更容易被吸引。
3. 图片墙:
将多张图片密集地排列在一起,形成一个图片墙。
可以使用表格来辅助实现图片墙的排列,或者手动调整图片位置和大小。
五、案例实践
以下是一个简单的案例,演示如何在PPT中整齐排列多张图片。
1. 创建幻灯片:
打开PPT软件,创建一个新的幻灯片。
2. 插入图片:
从网上下载五张与主题相关的图片,并插入到幻灯片中。
3. 调整图片大小和位置:
使用PPT中的裁剪工具将图片裁剪为相同的尺寸。
选中所有