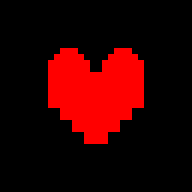在Word文档中如何输入分数
作者:佚名 来源:未知 时间:2024-11-06
在Word文档中打出分数是日常办公和学习中常见的需求。无论是撰写学术论文、制作教学课件,还是进行数学计算,分数的输入都是不可或缺的。本文将详细介绍几种在Word文档中打出分数的方法,旨在帮助用户轻松掌握这一技能,提高文档编辑效率。
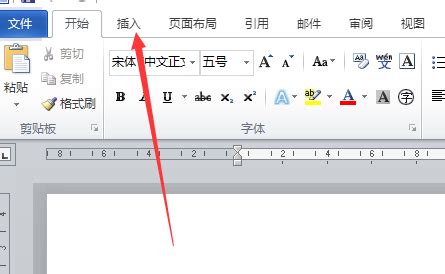
首先,需要确保你的Word文档已经打开,并将光标定位到需要插入分数的位置。接下来,我们逐一介绍几种常见的分数输入方法。
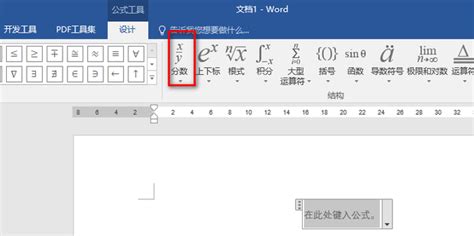
方法一:使用插入符号功能
1. 打开Word文档:启动Microsoft Word,并打开你需要编辑的文档。
2. 定位光标:将光标放置在你希望插入分数的位置。
3. 插入符号:点击菜单栏中的“插入”选项卡,找到并点击“符号”按钮。在下拉菜单中选择“更多符号”。
4. 查找分数符号:在弹出的“符号”对话框中,选择“子集”下拉菜单,找到并选择“分数”。在列表中选择你需要的分数符号,例如½、¼等。
5. 插入分数:点击“插入”按钮,分数将插入到文档中。之后点击“关闭”来关闭对话框。
这种方法适用于插入预定义的常见分数符号,但对于自定义的分数则不太适用。
方法二:使用公式编辑器
1. 定位光标:将光标放置在你希望插入分数的位置。
2. 插入公式:点击“插入”选项卡,然后在“符号”组中点击“公式”按钮。
3. 选择分数模板:在下拉的公式库中,选择一个分数模板。Word提供了多种分数样式,包括线性分数和斜体分数。
4. 编辑分数:点击模板中的分子和分母部分,然后输入你自己的数字。
5. 调整格式:如果需要,你可以进一步调整分数的格式,比如字体大小、颜色等。
公式编辑器提供了更强大的分数编辑功能,适用于需要输入复杂数学公式的场景。
方法三:使用快捷键
1. 定位光标:将光标放置在你希望插入分数的位置。
2. 输入快捷键:直接输入分数的快捷键,例如输入“1/2”然后按下空格键,Word会自动将其转换为分数形式。
3. 调整分数:如果自动转换没有发生,你可以手动选择输入的数字,然后点击“格式”菜单下的“字体”,在“字体”对话框中勾选“上标”来创建分数。
快捷键方法简单快捷,但需要注意的是,自动转换功能可能并不总是有效,尤其是在复杂的文档中。
方法四:使用文本框
1. 插入文本框:点击“插入”选项卡,然后点击“文本框”按钮,并选择一个简单的文本框样式。
2. 输入分数:在文本框中输入分数,例如“1/2”。
3. 调整文本框:通过拖动文本框的边缘来调整其大小,确保文本框与文档中的其他文本大小一致。
4. 格式化文本框:你可以设置文本框的填充颜色、边框样式等,使其看起来更融入文档。
文本框方法适用于需要对分数进行特殊格式设置的场景,但需要注意的是,文本框可能会增加文档的复杂性。
方法五:使用自动更正功能
1. 打开设置:打开你的Word文档,点击“文件”菜单,选择“选项”,然后点击“校对”。
2. 设置自动更正:点击“自动更正选项”,在“自动更正”标签下,输入一个简短的字符组合,例如“1/2”。
3. 添加替换规则:在右侧的框中输入对应分数的符号,如½。点击“添加”后,然后关闭窗口。
4. 应用自动更正:今后输入“1/2”时,会自动替换为½。
自动更正功能可以大大提高分数输入的效率,但需要预先设置替换规则。
注意事项与技巧
检查格式:在输入分数后,务必检查其格式和外观,确保它符合你的文档风格和要求。特别是在使用公式编辑器或文本框时,需要注意分数与周围文本的对齐和间距。
练习使用:不同的方法适用于不同的场景和需求,建议多练习使用不同的方法,以便在实际应用中能够迅速选择最适合的方法。
备份文档:在进行复杂的文档编辑时,建议定期备份文档,以防意外情况导致数据丢失。
更新软件:确保你的Word软件是最新版本,以便能够使用最新的功能和修复已知的问题。
总结
在Word文档中打出分数有多种方法,包括使用插入符号功能、公式编辑器、快捷键、文本框以及自动更正功能等。每种方法都有其适用的场景和优缺点,用户可以根据自己的需求和偏好选择最适合的方法。无论是进行简单的分数输入还是复杂的数学公式编辑,Word都能够提供强大的支持。
通过本文的介绍,相信你已经掌握了在Word文档中打出分数的方法。希望这些技巧能够帮助你提高文档编辑效率,让你的文档
- 上一篇: 家常素火腿制作秘籍,轻松学会美味素食!
- 下一篇: 原神中如何获得吞天之鲸只角?