揭秘!360浏览器收藏夹的隐藏栖息地
作者:佚名 来源:未知 时间:2024-11-26
在日常使用360浏览器时,我们经常会将一些常用的网页添加到收藏夹中,以便日后快速访问。然而,有时我们可能需要直接访问收藏夹所在的文件夹,对其进行备份、管理或迁移等操作。那么,360浏览器的收藏夹究竟保存在哪个子目录呢?本文将详细介绍如何找到360浏览器收藏夹的存储位置。

360浏览器收藏夹的默认存储位置
360浏览器的收藏夹默认存储在用户个人电脑的特定文件夹内。这些个性化数据,包括收藏夹内容,通常保存在一个与浏览器版本和用户账户相关的子目录下。

对于大多数Windows系统,特别是Windows 10,360浏览器的收藏夹通常位于以下路径:
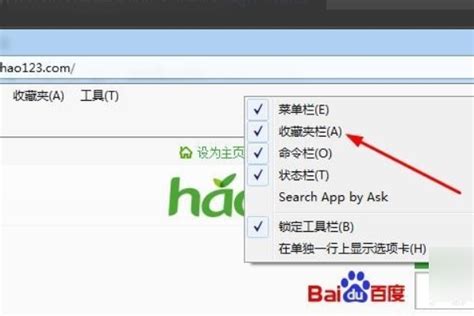
```

C:\Users\用户名\AppData\Roaming\360se\Application\
```
在这个路径下,会有一个以360浏览器版本号命名的文件夹,收藏夹的具体内容就保存在这个文件夹内。
而在Windows 7系统中,路径可能略有不同,通常位于:
```
C:\Users\Administrator\AppData\Roaming\360se6\apps\data\users\default
```
注意,这里的“360se6”可能因浏览器版本不同而有所变化。
如何通过文件资源管理器找到收藏夹
1. 打开文件资源管理器:
首先,按下键盘上的“Win + E”组合键,或者点击任务栏上的文件资源管理器图标,打开文件资源管理器。
2. 导航到用户目录:
在文件资源管理器中,导航到“C:\Users\”目录,这里会列出所有用户账户的名称。
3. 找到AppData目录:
进入你的用户账户目录后,找到并双击“AppData”文件夹。注意,这个文件夹通常是隐藏的,如果看不到,可以在文件资源管理器的“查看”选项卡中勾选“隐藏的项目”。
4. 进入Roaming目录:
在AppData目录下,找到并双击“Roaming”文件夹。
5. 找到360se目录:
在Roaming目录下,找到以“360se”开头的文件夹,这个文件夹的名称可能会包含版本号,比如“360se6”或“360se7”。
6. 定位到收藏夹:
进入360se目录后,继续导航到“Application”或其他相关子目录,直到找到包含收藏夹内容的文件夹。
通过360浏览器设置找到收藏夹位置
除了直接通过文件资源管理器查找,我们还可以通过360浏览器的设置或选项来找到收藏夹的存储位置。虽然这种方法不会直接显示文件路径,但可以帮助你确认收藏夹的大致位置。
1. 打开360浏览器:
启动360浏览器,确保你已经登录到你的账户(如果有的话)。
2. 打开菜单:
在浏览器窗口的右上角,找到并点击“菜单”按钮(通常是一个三条横线的图标)。
3. 选择收藏/历史:
在弹出的菜单中,选择“收藏/历史”选项。
4. 查看收藏夹内容:
进入收藏界面后,你可以看到所有已收藏的网页。虽然这里不能直接显示文件路径,但你可以确认收藏夹的内容。
注意事项
路径差异:由于360浏览器版本更新和操作系统差异,具体的路径可能会有所不同。如果上述路径无法找到收藏夹,建议查看360浏览器的官方文档或在线帮助资源,以获取更准确的存储位置信息。
数据备份:为了确保数据安全,建议定期备份收藏夹。你可以将整个收藏夹文件夹复制到其他存储介质(如U盘、移动硬盘或云存储)上,以便在需要时恢复。
隐私保护:收藏夹中可能包含你的个人隐私信息,因此请确保不要将收藏夹文件夹随意共享或存放在不安全的地方。
360浏览器收藏夹的使用技巧
除了了解收藏夹的存储位置,掌握一些使用技巧也能让你的浏览体验更加便捷。
快捷键访问:360浏览器提供了快捷键来快速打开收藏夹。按下“Ctrl+Shift+O”组合键,即可直接打开收藏夹界面。
收藏栏与其他收藏:在收藏夹界面中,你可以看到“收藏栏”和“其他收藏”两个栏目。收藏栏中的内容会显示在浏览器的上方,方便快速访问;而其他收藏则需要打开收藏图标才能查看,适合存放一些不想轻易暴露的网页。
整理收藏夹:随着时间的推移,收藏夹中的网页可能会越来越多,这时你可以通过整理收藏夹来保持其整洁和有序。你可以新建文件夹来分类存放网页,或者删除不再需要的收藏项。
同步收藏夹:如果你在多台设备上使用360浏览器,可以通过登录账户来同步收藏夹内容。这样,无论在哪台设备上,你都能访问到相同的收藏夹内容。
结语
通过本文的介绍,相信你已经了解了360浏览器收藏夹的存储位置以及如何找到它。无论是通过文件资源管理器还是浏览器设置,你都能轻松找到并管理你的收藏夹内容。同时,掌握一些使用技巧也能让你的浏览体验更加便捷和高效。希望这些信息对你有所帮助!
- 上一篇: 调制冷面汤的方法
- 下一篇: 诺德外汇注册全流程详解:轻松上手操作指南






























