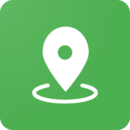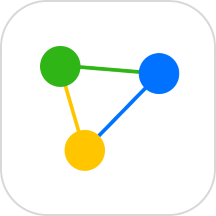iPad分屏操作怎么使用?
作者:佚名 来源:未知 时间:2024-11-26
在现代科技快速发展的时代,iPad作为一种功能强大的平板电脑,已经被广泛应用于学习、工作和娱乐中。而iPad的分屏操作功能,更是极大地提升了用户的操作效率和体验。那么,如何正确使用iPad的分屏操作呢?以下将详细介绍这一功能。

首先,我们需要了解分屏操作的基本概念。iPad的分屏操作,即将屏幕一分为二,同时运行两个应用。这一功能在iOS 9及之后的系统版本中得到了广泛支持,并且随着系统的不断升级,分屏操作的便捷性和稳定性也得到了显著提升。用户可以通过这一功能,一边浏览网页、查看邮件,一边做笔记、编辑文档,或者同时观看视频和聊天,极大地提高了多任务处理的能力。
接下来,我们详细介绍iPad分屏操作的具体步骤。首先,确保你的iPad已经更新到支持分屏操作的系统版本。然后,你可以通过以下两种方式进入分屏模式:
方法一:从Dock栏拖动应用图标。
1. 在iPad的主屏幕上,从底部向上滑动,打开Dock栏。Dock栏通常包含你最近使用的应用和一些常用应用。
2. 在Dock栏中,找到你想要分屏操作的应用图标,并长按该图标。此时,该应用图标会开始晃动,并且屏幕上会出现一个半透明的区域,显示应用将会放置的位置。
3. 将应用图标拖动到屏幕的右侧或左侧边缘,直到半透明区域完全覆盖屏幕的一侧。此时,你会看到屏幕被一分为二,你拖动的应用已经占据了屏幕的一半。
4. 在分屏的另一半屏幕上,你可以打开另一个应用。你可以从Dock栏中拖动另一个应用图标到屏幕上,或者通过主屏幕、Spotlight搜索等方式打开应用。
方法二:使用多任务切换视图。
1. 在iPad上打开一个应用,并确保它处于活动状态。
2. 从屏幕底部向上滑动并稍微停留,以打开多任务切换视图。此时,你会看到当前运行的所有应用的缩略图。
3. 在多任务切换视图中,找到你想要分屏操作的应用,并长按该应用的缩略图。此时,你会看到该应用被放大,并且屏幕上出现了一个半透明的区域。
4. 将放大的应用拖动到屏幕的右侧或左侧边缘,直到半透明区域完全覆盖屏幕的一侧。此时,分屏操作已经完成,你可以在另一半屏幕上打开另一个应用。
在分屏模式下,你可以自由调整两个应用之间的分界线,以改变它们各自占据的屏幕空间。你可以通过拖动分界线,向左或向右移动,以调整两个应用的屏幕占比。同时,你也可以通过滑动屏幕顶部的应用切换器,快速切换分屏中的两个应用。
除了基本的分屏操作外,iPad还支持一些高级的分屏功能。例如,你可以使用Split View键盘在分屏模式下进行更高效的输入。Split View键盘将键盘分为左右两部分,分别对应分屏中的两个应用。这样,你就可以在输入时更轻松地切换焦点,提高输入效率。要使用Split View键盘,请在分屏模式下长按键盘右下角的键盘图标,然后选择“Split View”。
此外,iPad还支持在分屏模式下进行拖放操作。你可以将一个应用中的文本、图片或文件等内容拖动到另一个应用中。这一功能在编辑文档、整理照片或进行项目管理时非常有用。要进行拖放操作,请长按你想要拖动的对象,然后将其拖动到分屏中的另一个应用窗口中。
在使用iPad分屏操作时,还需要注意一些事项。首先,不是所有的应用都支持分屏操作。一些旧的应用或特定的游戏应用可能无法分屏。其次,分屏操作可能会增加iPad的电量消耗和发热量。因此,在长时间使用分屏功能时,建议注意iPad的电量和温度情况。此外,如果分屏操作出现异常或卡顿等情况,可以尝试重启iPad或更新系统版本以解决问题。
另外,值得一提的是,iPad的分屏操作功能在教育领域也得到了广泛应用。学生们可以使用分屏功能一边查看教材或课件,一边做笔记或进行在线测试。这种学习方式不仅提高了学习效率,还增强了学生的自主学习能力和注意力分配能力。同时,教师也可以利用分屏功能进行备课、批改作业或与学生进行在线互动。
在商业和办公领域,iPad的分屏操作功能同样具有广阔的应用前景。商务人士可以使用分屏功能一边查看邮件、安排日程,一边编辑文档、制作报表。这种高效的工作方式不仅提高了工作效率,还减少了携带多个设备的不便。此外,企业还可以利用分屏功能进行会议展示、项目管理或团队协作等任务。
总之,iPad的分屏操作功能是一项非常实用且强大的功能。它不仅能够提高用户的操作效率和体验,还能够满足学习、工作和娱乐等多种需求。只要掌握了正确的操作方法和注意事项,就可以充分利用这一功能来享受更加便捷、高效的iPad使用体验。希望本文的介绍能够帮助你更好地理解和使用iPad的分屏操作功能。
- 上一篇: 四国军棋布局技巧大揭秘
- 下一篇: 清宫表计算方法解析