在Win7系统中创建宽带连接的步骤
作者:佚名 来源:未知 时间:2024-11-23
在Windows 7系统中创建宽带连接,可以让你轻松地连接到互联网,享受高速的网络体验。无论你是新手还是有一定经验的用户,本文将为你提供详细且简洁的步骤,帮助你顺利建立宽带连接。接下来,让我们一步步进行操作。

Win7系统如何创建宽带连接
一、准备工作
在创建宽带连接之前,请确保你已经完成了以下准备工作:

1. 办理宽带业务:你需要先向电信运营商(如电信、联通、移动等)申请宽带业务,并取得用户名和密码。
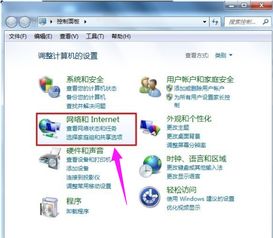
2. 设备连接:确保你的电脑和调制解调器(Modem)已经通过网线正确连接。

二、打开网络和共享中心
你可以通过以下几种方式之一打开“网络和共享中心”:
1. 通过开始菜单:
点击屏幕左下角的“开始”按钮。
在开始菜单中,选择“控制面板”。
在控制面板窗口中,找到并点击“网络和Internet”下的“查看网络状态和任务”。
2. 通过桌面网络图标:
在桌面右下角,找到并点击网络小图标(通常是一个信号格或电脑图标)。
在弹出的菜单中,选择“打开网络和共享中心”。
三、设置新的连接或网络
在“网络和共享中心”窗口中,你会看到一个名为“设置新的连接或网络”的链接,点击它。
四、选择连接方式
接下来,系统会弹出一个向导窗口,要求你选择连接方式。在以下几个选项中选择“连接到Internet”:
连接到Internet
设置无线临时(计算机到计算机)网络
设置拨号连接(仅针对VPN)
点击“下一步”后,选择“宽带(PPPoE)(R)”。
五、输入用户名和密码
在“连接到Internet”页面中,你需要输入电信运营商提供的用户名和密码。确保这些信息准确无误,因为它们是验证你宽带账号的关键。
用户名:输入你宽带账号的用户名。
密码:输入对应的密码。
记住此密码(可选):勾选这个选项后,下次连接时就不需要重新输入密码了。
输入完毕后,点击“连接”按钮。如果信息无误,系统会开始尝试建立连接。
六、等待连接成功
系统开始拨号并尝试连接到互联网。这个过程可能需要几秒钟的时间,具体取决于你的网络速度和设备状态。
连接成功:如果一切设置正确,你会看到一个提示窗口,告知你已经成功连接到Internet。
连接失败:如果连接失败,系统会显示一个错误代码。这些错误代码可以帮助你诊断问题所在。
七、处理常见错误代码
如果在连接过程中遇到错误代码,你可以参考以下解决方案:
错误代码608:拨号网络连接的设备不存在。
解决方法:重新安装调制解调器的驱动程序。
错误代码611/612:拨号网络连接路由不正确。
解决方法:卸载并重新安装拨号软件,如果问题依旧,联系ISP(互联网服务提供商)。
错误代码617:拨号网络连接的设备已经断开。
解决方法:检查网线连接,重新安装调制解调器驱动程序。
错误代码619:与ISP服务器不能建立连接。
解决方法:检查网卡是否正确连接,重新安装网卡驱动程序,检查调制解调器是否正常工作。
错误代码621:无法打开电话簿文件。
解决方法:重新安装网卡驱动程序,检查系统是否感染病毒。
错误代码629:连接被远程计算机关闭。
解决方法:重新安装拨号软件或调制解调器驱动程序。
错误代码630:调制解调器硬件故障。
解决方法:重新安装调制解调器驱动程序,如问题依旧,更换调制解调器。
错误代码638:请求超时。
解决方法:检查ISP服务器状态,确保用户名和电话号码正确。
错误代码645:网卡没有正确响应。
解决方法:检查网卡,重新安装网卡驱动程序。
错误代码678:ISP运营商服务器无应答或调制解调器故障。
解决方法:检查调制解调器状态,如正常则联系ISP。
错误代码691:用户名和密码错误。
解决方法:重新输入正确的用户名和密码。
错误代码738:服务器不能分配IP地址。
解决方法:联系ISP询问服务器状态。
八、创建桌面快捷方式
为了方便下次连接,你可以在桌面上创建一个宽带连接的快捷方式:
1. 在“网络和共享中心”中,点击左侧的“更改适配器设置”。
2. 在“网络连接”窗口中,找到你刚创建的宽带连接图标,右键点击它。
3. 在弹出的菜单中,选择“创建快捷方式”。
4. 系统会弹出一个提示窗口,询问你是否要将快捷方式放在桌面上,点击“是”。
现在,你回到桌面,就会看到一个名为“宽带连接”的图标。双击这个图标,你可以快速打开连接对话框,输入用户名和密码即可连接到互联网。
九、测试连接
最后,别忘了测试你的宽带连接是否稳定。打开一个网页或在线视频,确保网络连接顺畅。
总结
通过以上步骤,你应该已经成功在Windows 7系统中创建了宽带连接,并了解了如何处理常见的连接错误。创建宽带连接不仅简单方便,还能让你享受高速的网络体验。如果你在使用过程中遇到任何问题,可以随时联系电信运营商或查阅相关帮助文档。
希望这篇指南能帮到你,让你轻松掌握在Windows 7系统中创建宽带连接的方法。祝你上网愉快!
- 上一篇: 淘宝软件如何逛店铺并领取淘金币?
- 下一篇: DNF玩家必看:揭秘高效获取物理暴击宝珠的绝妙途径!
































