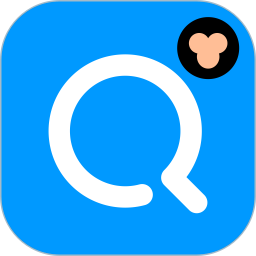Win7电脑如何设置定时关机?
作者:佚名 来源:未知 时间:2024-11-23
在日常生活中,我们常常需要在特定时间关闭电脑,比如晚上休息前或者下载完大文件后。Windows 7系统为我们提供了多种设置定时关机的方法,无论是通过快捷方式、任务计划程序,还是命令行工具,都可以轻松实现。接下来,我们就详细介绍如何在Windows 7电脑上设置定时关机。
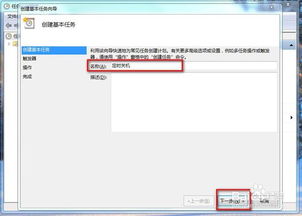
方法一:通过创建快捷方式设置定时关机
1. 创建快捷方式

首先,在电脑桌面状态下右键点击空白处,选择“新建”中的“快捷方式”。这时会弹出一个窗口,要求你输入对象的位置。

2. 输入关机命令

在这个窗口里,输入定时关机的命令。例如,如果你希望在晚上19点自动关机,可以输入:`at 19:00 shutdown -s`。这里的`19:00`表示关机时间,你可以根据自己的需求进行调整。
3. 完成设置
输入完命令后,点击“下一步”,然后在弹出的窗口中输入快捷方式的名称,比如“定时关机.exe”。点击“完成”,一个名为“定时关机”的快捷方式就会出现在桌面上。
4. 执行和取消定时关机
双击这个快捷方式,就会弹出一个小框,然后闪一下自动关闭,表示定时关机设置成功。如果你需要取消定时关机,可以创建一个新的快捷方式,但在第二步中输入的命令改为:`shutdown -a`。这个命令会取消之前设置的定时关机。
方法二:通过任务计划程序设置定时关机
1. 打开任务计划程序
点击开始菜单栏,选择“附件”,然后依次点击打开“系统工具”——“任务计划程序”——“创建基本任务”。
2. 设置任务名称
在弹出的窗口中输入任务的名称,比如“定时关机”。然后点击“下一步”。
3. 选择时间周期
接下来,选择任务的时间周期。你可以选择每天、每周或每月,根据自己的需求进行选择。比如,如果你希望每天都定时关机,就选择“每天”。
4. 设置具体时间
在选择了时间周期后,需要设置具体的关机时间。例如,你可以设置晚上10点自动关机。设置好时间后,点击“下一步”。
5. 启动程序
这一步是设置要执行的程序。在“程序或脚本”框中输入`shutdown.exe`,然后在“添加参数”框中输入`-s`(或者`-f -s`,其中`-f`表示强制关闭正在运行的应用程序)。点击“下一步”。
6. 完成设置
最后,点击“完成”按钮,定时关机任务就设置好了。你可以在任务计划程序的主界面中看到刚刚添加的任务,还可以对其进行更改或删除。
方法三:通过命令提示符设置定时关机
1. 打开命令提示符
点击开始菜单,在搜索框中输入“cmd”,然后按Enter键打开命令提示符窗口。
2. 输入关机命令
在命令提示符窗口中输入以下命令:`shutdown -s -t 3600`,然后按Enter键执行。这里的`-s`表示关机,`-t`后面的数字表示时间,单位为秒。这里设置的是3600秒,即一小时后关机。你可以根据自己的需求调整时间。
3. 取消定时关机
如果你想取消之前设置的定时关机,可以在命令提示符窗口中输入以下命令:`shutdown -a`,然后按Enter键执行。
方法四:使用第三方软件设置定时关机
除了以上三种方法外,你还可以通过第三方软件来设置定时关机。这些软件通常提供了更丰富的功能和更友好的界面。
1. 选择可靠的软件
打开浏览器,搜索“定时关机软件”,选择一款可靠的软件下载并安装。比如,“定时精灵”等软件都是不错的选择。
2. 设置关机时间和条件
打开软件后,根据软件界面的提示,设置好关机时间和条件。比如,你可以设置每天晚上的某个时间自动关机,或者当CPU使用率低于某个阈值时关机。
3. 保存设置
设置好关机时间和条件后,保存设置即可。这些软件通常会在后台运行,并在指定的时间自动关机。
注意事项
1. 保存文档
在设置定时关机前,一定要确保已经保存好所有正在编辑的文档,以免数据丢失。
2. 选择合适的时间
设置定时关机时,要选择合适的时间,避免在重要任务进行期间关机。
3. 注意安全软件
如果选择使用第三方软件,一定要选择知名软件,并及时更新到最新版本,以确保系统的安全。
4. 了解其他功能
Windows 7系统除了定时关机外,还支持定时重启、定时注销、定时休眠等功能。你可以根据自己的需求进行设置。
5. 延长电池寿命
对于笔记本电脑用户来说,设置合理的定时关机时间可以有效延长电池的使用寿命。
通过以上几种方法,你可以在Windows 7电脑上轻松设置定时关机。无论是通过快捷方式、任务计划程序还是命令行工具,都可以实现这一功能。同时,你也可以根据自己的需求选择使用第三方软件来设置定时关机。希望这篇文章能够帮助你更好地管理你的电脑使用时间,提高工作和生活的效率。
- 上一篇: IE浏览器网页打开缓慢怎么办?
- 下一篇: 长脸女生必看!打造完美发型的秘籍