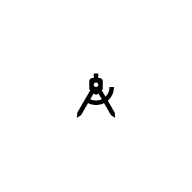PS技巧:一键快速为人物更换发型!
作者:佚名 来源:未知 时间:2024-11-23
在Photoshop(简称PS)中,为人物快速换发型是一项既实用又有趣的操作。无论是为了修复照片中的瑕疵,还是为了满足创意需求,掌握这一技巧都能让你的图像处理技能更上一层楼。以下是一份详尽的指南,旨在帮助你轻松掌握PS中快速给人物换发型的方法。

前期准备
在开始之前,确保你已经安装了最新版本的Photoshop,并准备好以下材料:

1. 原始照片:包含你想要换发型的人物图像。

2. 新发型照片:可以是单独的发型图片,也可以是从其他照片中提取的发型部分。
步骤详解
第一步:打开图像
1. 启动Photoshop:双击桌面上的Photoshop图标,启动软件。
2. 打开原始照片:使用“文件”菜单中的“打开”选项,导入你想要换发型的人物照片。
3. 打开新发型照片:同样地,打开包含新发型的照片。
第二步:提取发型
1. 选择工具:在工具栏中,选择“快速选择工具”或“磁性套索工具”,根据你的需求选择合适的工具来精确选取发型部分。
2. 框选发型:使用所选工具,沿着发型的边缘仔细框选。如果需要更精细的调整,可以切换到“调整边缘”功能进行进一步优化。
3. 复制发型:框选完成后,按下“Ctrl+C”复制所选区域,然后切换到原始照片窗口。
第三步:粘贴并调整发型
1. 粘贴发型:在原始照片窗口中,按下“Ctrl+V”粘贴发型。此时,发型会以一个新的图层形式出现在你的图像中。
2. 调整大小和位置:按下“Ctrl+T”进入自由变换模式,使用鼠标拖动、缩放或旋转发型,使其与原始照片中的人物头部完美贴合。
3. 微调边缘:如果发型边缘与原始照片中的人物头部衔接不自然,可以使用“橡皮擦工具”或“图层蒙版”进行微调。
第四步:使用图层蒙版
1. 添加图层蒙版:选中发型图层,在图层面板底部点击“添加矢量蒙版”按钮。
2. 隐藏多余部分:选择黑色画笔工具,设置合适的硬度和大小,然后在图层蒙版上涂抹,以隐藏那些不自然的边缘或多余的发型部分。
3. 细化调整:通过调整画笔工具的不透明度和流量,你可以更加精细地控制隐藏区域,使发型与原始照片更加融合。
第五步:进一步调整和优化
1. 调整色调和亮度:如果新发型与原始照片的色调不匹配,可以使用“色彩平衡”或“色相/饱和度”调整图层进行微调。
2. 去除瑕疵:使用“污点修复画笔工具”或“仿制图章工具”去除因粘贴发型而产生的任何瑕疵或不平整区域。
3. 增强发丝质感:使用“加深/减淡工具”或“画笔工具”对发丝进行精细处理,以增强其质感和层次感。
注意事项
1. 保持自然:在调整发型大小和位置时,尽量保持其自然形态,避免过度拉伸或变形。
2. 融合背景:使用图层蒙版时,要特别注意与背景的融合度,确保发型与周围环境和谐统一。
3. 备份原始文件:在进行任何修改之前,建议先备份原始照片,以便在需要时恢复。
4. 定期保存:在操作过程中,定期保存你的工作进度,以防止意外丢失数据。
进阶技巧
1. 使用智能对象:在粘贴发型之前,可以先将新发型照片转换为智能对象。这样,在后续调整中,你可以随时双击智能对象进入其编辑模式,进行进一步的修改和优化。
2. 利用混合模式:尝试不同的图层混合模式(如“正片叠底”、“滤色”等),以获得更加自然或独特的发型效果。
3. 应用滤镜:为了进一步增强发型的质感或营造特定氛围,可以尝试应用一些滤镜效果,如“模糊”、“锐化”或“纹理”等。
结语
通过以上步骤和技巧,你可以在Photoshop中轻松实现为人物快速换发型的效果。无论是修复照片中的瑕疵,还是满足创意需求,这一技能都能让你的图像处理作品更加出色。记住,实践和耐心是掌握这一技能的关键。随着经验的积累,你将能够创造出更加自然、独特且令人惊叹的发型效果。
最后,不要忘记在操作过程中保持对细节的关注和对整体效果的把控。只有当你对每一个细节都精益求精时,你的作品才能真正脱颖而出,赢得他人的赞赏和认可。希望这篇文章能帮助你掌握PS中快速给人物换发型的方法,并在你的图像处理旅程中助你一臂之力。
- 上一篇: 解锁教师资格证考试报名全攻略
- 下一篇: LOL阿卡丽的神秘商店:如何获得并使用神秘钥匙?