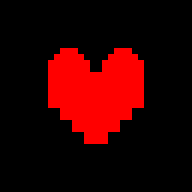怎样关闭Windows安全警报提示?
作者:佚名 来源:未知 时间:2024-11-23
Windows安全警报是操作系统为了提醒用户潜在的安全威胁而设计的一种功能。然而,在某些情况下,这些警报可能会过于频繁或被认为是不必要的,尤其是在用户确信自己的应用程序和系统处于安全状态时。关闭Windows安全警报可以通过几种不同的方法实现,但请注意,完全关闭这些警报可能会使计算机面临病毒、恶意软件等风险。因此,在进行这些操作之前,请确保您了解其后果,并考虑采取其他安全措施来保护您的系统。

方法一:通过控制面板关闭Windows防火墙警报
1. 打开控制面板:
点击屏幕左下角的“开始”图标,在菜单中选择“控制面板”。
2. 进入Windows防火墙设置:
在控制面板界面中,查找并打开“Windows防火墙”选项。
3. 更改通知设置:
在Windows防火墙设置页面,左侧选择“更改通知设置”。
在新页面右侧的各个网络类型的设置下,勾选“关闭Windows防火墙”选项(注意:关闭防火墙可能会增加安全风险,如果已安装第三方防火墙,建议保留Windows防火墙)。
方法二:通过服务管理关闭Windows安全中心服务
Windows安全中心服务是负责显示安全警报的主要组件之一。通过禁用此服务,您可以关闭安全警报。
1. 打开运行窗口:
同时按下Win + R键,打开运行窗口。
2. 输入服务指令:
在运行窗口中输入“services.msc”,然后点击“确定”按钮。
3. 找到并双击Security Center服务:
在服务(本地)列表中,找到名为“Security Center”的服务条目,双击打开它。
4. 禁用服务:
在“Security Center的属性”窗口中,将启动类型设置为“禁用”。
点击“确定”按钮应用更改。
方法三:通过Windows Defender防火墙设置关闭特定警报
如果您只想关闭某些特定的安全警报,而不是完全禁用防火墙或安全中心服务,可以通过Windows Defender防火墙的设置来实现。
1. 打开控制面板:
同样,点击屏幕左下角的“开始”图标,在菜单中选择“控制面板”。
2. 进入Windows Defender防火墙设置:
在控制面板界面中,依次进入“系统和安全” > “Windows Defender防火墙”。
3. 高级设置:
在Windows Defender防火墙界面,点击左侧的“高级设置”。
4. 关闭不必要的警告:
在高级设置界面中,选择左侧的“通知”选项,然后在此处关闭不必要的警告。
方法四:通过Windows设置关闭病毒和威胁防护警报
Windows 10及更高版本的操作系统提供了更直观的设置界面来管理安全警报。
1. 打开设置:
按Win + I键,打开“设置”。
2. 进入更新与安全:
在设置界面中,选择“更新与安全”。
3. 管理Windows安全:
点击左侧的“Windows Security”,然后选择“病毒和威胁防护”。
4. 管理设置:
在病毒和威胁防护界面中,点击“管理设置”。
在这里,您可以关闭实时保护和其他相关警告。
注意事项
1. 安全风险:
关闭Windows安全警报可能会使您的计算机更容易受到病毒、恶意软件等威胁。因此,在关闭这些警报之前,请确保您已经采取了其他安全措施,如安装可靠的防病毒软件、保持系统和应用程序的更新等。
2. 第三方防火墙:
如果您已经安装了第三方防火墙软件,建议保留Windows防火墙以防止潜在的漏洞被利用。第三方防火墙通常提供更高级的功能和更好的保护。
3. 系统更新:
定期更新您的操作系统和应用程序是保持系统安全的重要措施之一。确保您的系统已经安装了最新的安全补丁和更新。
4. 备份数据:
定期备份重要数据是防止数据丢失的有效方法。在关闭安全警报之前,请确保您已经备份了所有重要文件和数据。
结论
关闭Windows安全警报可以通过多种方法实现,包括关闭Windows防火墙、禁用Windows安全中心服务以及通过Windows Defender防火墙和Windows设置管理特定警报。然而,在进行这些操作之前,请务必了解关闭安全警报可能带来的安全风险,并考虑采取其他安全措施来保护您的系统。通过谨慎地管理安全警报和保持系统的更新与备份,您可以更好地保护您的计算机免受潜在威胁的侵害。
- 上一篇: 圆通快递客服热线电话号码是多少?
- 下一篇: 电脑右键失灵?快速解决方法来了!