轻松搞定!彻底卸载瑞星杀毒的实用指南
作者:佚名 来源:未知 时间:2024-11-26
如何卸载瑞星杀毒

在日常的电脑使用中,杀毒软件作为守护电脑安全的重要工具,常常被用户安装。然而,有时候出于各种原因,用户可能希望卸载某些杀毒软件,比如瑞星杀毒。卸载瑞星杀毒的过程并不总是那么简单,特别是当常规卸载方式失效时,用户可能会感到束手无策。本文将从多个维度介绍如何彻底卸载瑞星杀毒软件,帮助用户解决这一问题。

一、通过控制面板卸载
控制面板是Windows操作系统自带的一个管理工具,可以用来添加、删除或修改程序。通过控制面板卸载瑞星杀毒是较为常见的一种方法。

1. 打开控制面板:
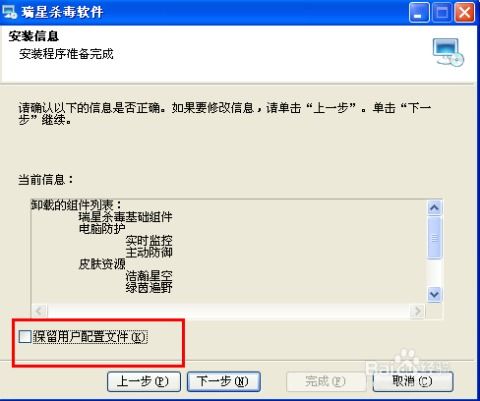
点击屏幕左下角的“开始”按钮,选择“控制面板”。
在控制面板窗口中,找到并点击“程序和功能”。
2. 找到瑞星杀毒并卸载:
在程序和功能列表中,找到“瑞星杀毒软件”。
右键点击“瑞星杀毒软件”,选择“卸载”。
3. 完成卸载:
在弹出的卸载窗口中,按照提示完成卸载步骤。
注意,在卸载过程中,有时可能会提示是否保留用户配置文件。为了确保卸载彻底,建议不勾选“保留用户配置文件”。
二、使用360强力卸载
当控制面板的卸载方式无法成功时,用户可以尝试使用360安全卫士中的强力卸载功能。360安全卫士是一款常见的安全软件,提供强大的卸载功能,能够强制卸载一些难以卸载的程序。
1. 打开360安全卫士:
在桌面上找到360安全卫士的图标,双击打开。
2. 选择强力卸载:
在360安全卫士的窗口中,找到并点击“软件管家”。
在软件管家窗口中,选择“卸载”选项。
3. 卸载瑞星杀毒:
在卸载列表中,找到“瑞星杀毒软件”。
点击“卸载”按钮,然后按照提示完成卸载过程。
4. 使用强力粉碎功能:
如果卸载过程中遇到困难,可以使用360安全卫士的“强力粉碎”功能。
在卸载失败的情况下,右键点击瑞星的安装目录(默认为C:\Program Files\Rising),选择“强力粉碎文件”。
勾选“防止恢复”选项,确保文件被彻底删除。
三、直接删除安装目录
如果以上方法都无法成功卸载瑞星杀毒,用户还可以尝试直接删除其安装目录。这种方法虽然较为暴力,但在某些情况下非常有效。
1. 定位安装目录:
打开“我的电脑”或“文件资源管理器”。
导航到C:\Program Files\Rising目录(默认安装路径)。
2. 删除安装目录:
右键点击Rising文件夹,选择“删除”。
如果无法删除,可能是文件被占用或权限不足。可以尝试使用360安全卫士的强力粉碎功能,或者重新启动电脑后再尝试删除。
3. 清理残留文件:
除了删除安装目录外,还需要清理注册表中的残留信息。用户可以使用注册表清理工具,如CCleaner,来清理注册表中的无用项。
四、其他卸载方法
除了以上几种常见方法外,还有一些其他方法可以尝试卸载瑞星杀毒。
1. 使用瑞星自带的卸载程序:
在瑞星杀毒软件的安装目录中,有时会有一个卸载程序(如uninstall.exe)。用户可以双击运行该程序,按照提示完成卸载。
2. 命令行卸载:
对于高级用户,可以通过命令行方式卸载瑞星杀毒。打开命令提示符(cmd),输入瑞星卸载程序的路径和文件名,然后回车执行。
3. 第三方卸载工具:
市面上还有一些第三方卸载工具,如Total Uninstaller、Revo Uninstaller等。这些工具提供了更强大的卸载功能,能够更彻底地卸载程序。
五、注意事项
在卸载瑞星杀毒的过程中,用户需要注意以下几点:
1. 备份重要数据:
在卸载任何程序之前,最好先备份重要数据。以防万一卸载过程中出现问题,导致数据丢失。
2. 关闭正在运行的程序:
在卸载瑞星杀毒之前,确保该程序没有在后台运行。可以通过任务管理器查看并结束相关进程。
3. 管理员权限:
在卸载过程中,确保具有管理员权限。某些文件可能需要管理员权限才能删除。
4. 重启电脑:
卸载完成后,建议重启电脑。这有助于清除系统中的残留信息,确保卸载彻底。
六、总结
卸载瑞星杀毒并不是一件简单的事情,特别是当常规卸载方式失效时。但是,通过控制面板、360强力卸载、直接删除安装目录等多种方法,用户仍然可以成功卸载该程序。在卸载过程中,用户需要注意备份重要数据、关闭正在运行的程序、确保具有管理员权限以及重启电脑等事项。只有这样,才能确保卸载过程顺利进行,同时保护电脑的安全和稳定。希望本文能够帮助到需要卸载瑞星杀毒的用户,让他们轻松摆脱这一困扰。
- 上一篇: 当归羊肉汤的制作方法是什么?
- 下一篇: 江西教师招聘考试成绩快速查询通道


































