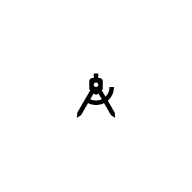轻松学会:如何制作U盘启动盘
作者:佚名 来源:未知 时间:2024-11-27
怎么制作U盘启动盘
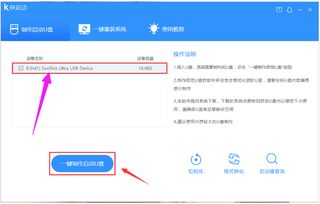
在现代计算机技术中,U盘启动盘是一种非常实用的工具,用于系统修复、安装操作系统、引导系统进入特定模式等。制作U盘启动盘的过程虽然相对简单,但对于初学者来说可能仍有一定的困惑。下面将详细介绍如何制作U盘启动盘,确保目标用户能够全面了解并成功制作。
一、准备工作
在制作U盘启动盘之前,需要做好以下准备工作:
1. U盘:
容量至少为8GB(建议16GB或以上,确保空间充足)。
确保U盘中没有重要数据,因为制作过程将清空U盘。
2. 操作系统镜像文件:
下载所需的操作系统ISO文件,如Windows 10、Windows 11或其他Linux发行版。
确保下载的ISO文件是完整且未损坏的。
3. U盘启动盘制作工具:
Windows系统:微软官方提供的Media Creation Tool,或使用第三方工具如Rufus。
Linux系统:可以使用dd命令或UNetbootin等工具。
4. 备份数据:
强烈建议在制作U盘启动盘之前备份U盘中的所有数据,以防数据丢失。
二、使用微软Media Creation Tool制作Windows启动盘
以下是使用微软官方Media Creation Tool制作Windows启动盘的步骤:
1. 下载Media Creation Tool:
访问微软官方网站,下载适用于当前操作系统的Media Creation Tool。
2. 运行Media Creation Tool:
下载完成后,双击运行Media Creation Tool。
在出现的窗口中,选择“为另一台电脑创建安装介质”并点击“下一步”。
3. 选择语言和版本:
选择操作系统语言、版本(如Windows 10或Windows 11)和体系结构(32位或64位)。
点击“下一步”。
4. 选择介质类型:
选择“U盘”并点击“下一步”。
插入准备好的U盘,并确保在列表中选择了正确的U盘。
5. 开始创建:
点击“下一步”,Media Creation Tool将开始下载必要的文件并制作U盘启动盘。
该过程可能需要一些时间,请耐心等待。
6. 完成制作:
制作完成后,系统会提示U盘启动盘已成功创建。
点击“完成”,然后可以安全地移除U盘。
三、使用Rufus制作Windows启动盘
Rufus是一款开源且功能强大的U盘启动盘制作工具,以下是使用Rufus制作Windows启动盘的步骤:
1. 下载Rufus:
访问Rufus官方网站,下载适用于当前操作系统的Rufus版本。
2. 运行Rufus:
下载完成后,以管理员身份运行Rufus。
3. 选择设备和ISO文件:
在“设备”选项中,选择插入的U盘。
在“引导类型选择”中,选择“磁盘或ISO映像(请从‘选择’按钮加载)”。
点击“选择”按钮,选择下载好的Windows ISO文件。
4. 设置分区方案和目标系统:
在“分区方案和目标系统类型”中,选择与目标计算机兼容的分区方案(如MBR或GPT)。
选择目标系统类型(BIOS或UEFI)。
5. 其他选项:
根据需要,可以勾选“创建扩展的Windows安装(包括额外的恢复工具)”等选项。
6. 开始制作:
点击“开始”按钮,Rufus将开始制作U盘启动盘。
该过程将清空U盘中的所有数据,请确保已备份重要数据。
耐心等待制作过程完成。
7. 完成制作:
制作完成后,Rufus将显示成功信息。
点击“关闭”按钮,然后可以安全地移除U盘。
四、使用dd命令制作Linux启动盘
对于Linux用户,可以使用dd命令制作U盘启动盘。以下是具体步骤:
1. 插入U盘并识别设备名称:
插入U盘,打开终端。
输入`lsblk`或`fdisk -l`命令,识别U盘的设备名称(如/dev/sdX,其中X是字母)。
2. 卸载U盘分区:
使用`sudo umount /dev/sdX1`(假设U盘有一个分区/dev/sdX1)命令卸载U盘分区。
如果U盘有多个分区,需要依次卸载。
3. 写入ISO文件到U盘:
假设ISO文件名为`ubuntu.iso`,且位于`/home/user/Downloads`目录下。
使用`sudo dd if=/home/user/Downloads/ubuntu.iso of=/dev/sdX bs=4M status=progress`命令将ISO文件写入U盘。
`if`参数指定输入文件(ISO文件),`of`参数指定输出文件(U盘设备),`bs`参数设置块大小为4MB以提高写入速度,`status=progress`参数显示写入进度。
4. 等待写入完成:
dd命令将显示写入进度,耐心等待写入完成。
完成后,终端将返回提示符。
5. 安全移除U盘:
使用`sudo eject /dev/sdX`命令安全移除U盘。
五、使用UNetbootin制作Linux启动盘
UNetbootin是另一个流行的U盘启动盘制作工具,支持多种Linux发行版。以下是使用UNetbootin制作Linux启动盘的步骤:
1. 下载UNetbootin:
访问UNetbootin官方网站,下载适用于当前操作系统的UNetbootin版本。
2. 运行UNetbootin:
下载完成后,运行UNetbootin。
3. 选择分发版:
在“Distribution”选项卡中,选择所需的Linux发行版和版本。
如果选择“Diskimage File”,则可以浏览并选择下载的ISO文件。
4. 选择目标设备:
在“Drive”选项中选择插入的U盘。
5. 开始制作:
点击“Create”按钮,UNetbootin将开始制作U盘启动盘。
耐心等待制作过程完成。
6. 完成制作:
制作完成后,UNetbootin将显示成功信息。
点击“Exit”按钮,然后可以安全地移除U盘。
六、总结
制作U盘启动盘是一个相对简单但有用的过程,无论是Windows用户还是Linux用户,都可以通过选择合适的工具和步骤来制作适用于自己需求的U盘启动盘。在制作过程中,务必注意备份数据、选择正确的设备和ISO文件,以及耐心等待制作过程完成。希望本指南能够帮助目标用户全面了解并成功制作U盘启动盘。
- 上一篇: 如何打开注册表编辑器
- 下一篇: Win7系统下,轻松掌握PP助手电脑版使用方法