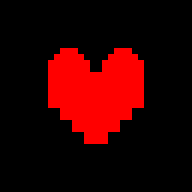轻松解决“Catalyst Control Center已停止工作”问题的实用方法
作者:佚名 来源:未知 时间:2024-11-26
当遇到“Catalyst Control Center已停止工作”的错误时,这通常意味着AMD显卡的驱动程序存在问题。Catalyst Control Center是AMD显卡驱动程序中的一个重要组件,用于调整显卡设置和优化性能。以下将详细介绍几种解决此问题的方法,旨在帮助用户恢复显卡的正常运行。

一、问题背景与原因
Catalyst Control Center停止工作的问题可能与多种因素有关,包括但不限于显卡驱动程序的版本不兼容、驱动程序文件损坏或丢失、系统更新导致的冲突等。因此,在解决问题时,需要针对具体的原因采取相应的措施。

二、基本解决方法
方法一:从设备管理器中卸载显卡驱动程序
1. 打开设备管理器:
同时按下Windows键和X键,然后选择“设备管理器”。
如果要求输入管理员密码或确认,请输入密码或进行确认。
2. 卸载显示适配器:
在设备管理器中,单击“查看”选项卡,然后选择“显示隐藏设备”。
找到并展开“显示适配器”。
右键单击AMD显卡设备,然后选择“卸载”。
3. 重启计算机:
卸载完成后,重新启动计算机。系统会自动重新安装基本的显卡驱动程序,这有助于识别和解决驱动程序问题。
方法二:从控制面板卸载显卡驱动程序
1. 打开控制面板:
同时按下Windows键和X键,然后选择“程序和功能”。
2. 卸载AMD显卡驱动程序:
在程序和功能列表中,找到“AMD Catalyst安装程序”或相关显卡驱动程序,然后右键单击并选择“卸载”。
3. 删除残留文件:
重启计算机后,打开C:\Users\<用户名>\AppData\Local\(将“用户名”替换为当前用户的本地用户名),并删除“ati”文件夹。
4. 下载并安装最新驱动程序:
访问AMD官方网站(http://support.amd.com/us/gpudownload/pages/index.aspx),下载与显卡型号和系统兼容的最新驱动程序。
安装下载的驱动程序,并按照提示完成安装过程。
三、高级解决方法
如果上述基本方法未能解决问题,可以尝试以下更高级的方法。
方法三:使用AMD卸载工具
1. 下载AMD卸载工具:
访问AMD官方网站(http://support.amd.com/us/gpudownload/windows/pages/catalyst-uninstall-utility.aspx),下载AMD Catalyst卸载工具。
2. 运行卸载工具:
双击下载的安装程序,按照提示运行AMD卸载工具。该工具将自动检测并卸载AMD显卡驱动程序及相关组件。
3. 重启计算机并安装最新驱动程序:
重启计算机后,访问AMD官方网站下载并安装最新的显卡驱动程序。
方法四:检查Windows更新
1. 打开Windows更新:
通过控制面板或系统设置打开Windows更新。
2. 检查并安装更新:
检查是否有可用的更新,特别是与显卡相关的驱动程序更新。
安装所有可用的更新,并重启计算机以应用更改。
方法五:检查系统兼容性
1. 确认显卡和系统兼容性:
访问AMD官方网站,查看显卡的兼容性信息,确保显卡与系统版本(如Windows 8.1、Windows 10等)兼容。
2. 考虑系统回滚:
如果在最近的系统更新后出现问题,可以考虑将系统回滚到之前的版本。这有助于排除系统更新导致的驱动程序冲突。
四、其他注意事项
1. 避免使用第三方驱动更新工具:
尽管第三方驱动更新工具(如驱动精灵)提供了便捷的驱动更新方式,但有时它们可能提供不兼容的驱动程序版本。因此,建议直接访问制造商的官方网站下载和安装驱动程序。
2. 备份重要数据:
在进行任何驱动程序更新或系统更改之前,建议备份重要数据以防意外丢失。
3. 保持系统清洁和更新:
定期清理系统垃圾文件、临时文件和不必要的程序,保持系统整洁。同时,确保系统和所有关键程序都更新到最新版本,以减少潜在的兼容性问题。
4. 寻求专业帮助:
如果以上方法均未能解决问题,建议联系AMD的技术支持团队或访问相关的技术论坛寻求帮助。
五、结论
“Catalyst Control Center已停止工作”的问题可能由多种因素引起,但通过上述方法,大多数用户应该能够恢复显卡的正常运行。在处理此类问题时,重要的是要保持耐心和细心,逐步排查并解决问题。同时,定期更新驱动程序和系统也是保持显卡稳定运行的重要措施。希望这篇文章能够帮助到遇到类似问题的用户,提高他们的阅读体验和解决问题的效率。
- 上一篇: 探索青春之旅:2022年青年大学习第四期精彩入口
- 下一篇: vivo手机如何开启地震预警功能?