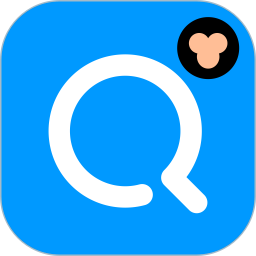电脑文件剪切技巧:轻松管理你的文件
作者:佚名 来源:未知 时间:2024-11-25
在日常生活和工作中,电脑已经成为我们不可或缺的工具。无论是学习、办公还是娱乐,我们都需要频繁地与电脑中的文件进行交互。其中,剪切文件是一项非常基础且常用的操作。通过剪切文件,我们可以轻松地将文件从一个位置移动到另一个位置,而不必进行复制后再删除的繁琐步骤。本文将详细介绍在电脑上如何剪切文件,涵盖不同操作系统和场景下的操作方法,帮助大家更全面地掌握这一技能。

首先,我们需要了解的是,无论是在Windows系统还是macOS系统下,剪切文件的操作都依赖于“剪切”和“粘贴”这两个基本命令。这两个命令通常通过键盘快捷键或鼠标右键菜单来实现。

Windows系统下的文件剪切
在Windows系统中,文件剪切操作主要依赖以下三种方式:
方法一:使用快捷键
1. 选定文件:首先,通过鼠标单击或键盘上的方向键选中你想要剪切的文件或文件夹。如果需要选择多个文件,可以按住Ctrl键并依次单击每个文件,或者使用Shift键连续选择多个文件。
2. 执行剪切命令:按下键盘上的Ctrl+X组合键,此时文件或文件夹将被剪切到系统的剪贴板中。剪贴板是Windows系统中用于临时存储数据的一块内存区域,你可以将数据剪切或复制到剪贴板,然后在其他地方粘贴出来。
3. 定位目标位置:接下来,使用鼠标或键盘导航到你希望将文件粘贴到的目标位置。
4. 执行粘贴命令:按下键盘上的Ctrl+V组合键,或者在该位置单击鼠标右键并选择“粘贴”选项,之前被剪切的文件或文件夹就会出现在这里了。
方法二:使用鼠标右键菜单
1. 选定文件:同样地,首先选中你想要剪切的文件或文件夹。
2. 打开右键菜单:在选中的文件或文件夹上单击鼠标右键,此时会弹出一个包含多个选项的菜单。
3. 选择“剪切”选项:在右键菜单中找到并点击“剪切”选项。
4. 定位目标位置:使用鼠标或键盘导航到目标位置。
5. 选择“粘贴”选项:在目标位置的空白区域单击鼠标右键,选择“粘贴”选项,文件就会被移动到这里了。
方法三:使用文件资源管理器工具栏
1. 选定文件:选中你想要剪切的文件或文件夹。
2. 打开文件资源管理器工具栏:在文件资源管理器的上方工具栏中,找到并点击“主页”选项卡(有时可能是“组织”或“文件”选项卡,取决于你的Windows版本和设置)。
3. 选择“移动到”选项:在工具栏中找到并点击“移动到”选项,此时会弹出一个下拉菜单,列出了你可以选择的目标位置。
4. 选择目标位置:在下拉菜单中选择你想要将文件移动到的目标位置,文件就会被自动剪切并粘贴过去了。
macOS系统下的文件剪切
在macOS系统中,文件剪切操作的步骤与Windows系统略有不同,但原理相同。以下是在macOS系统中剪切文件的几种方法:
方法一:使用快捷键
1. 选定文件:通过鼠标单击或键盘上的方向键选中你想要剪切的文件或文件夹。同样地,如果需要选择多个文件,可以按住Command键并依次单击每个文件。
2. 执行剪切命令:按下键盘上的Command+C组合键(注意:这里与Windows不同,macOS使用Command+C来剪切文件,而Command+X在macOS中通常用于剪切选中的文本)。但需要注意的是,这种方式实际上是将文件复制到剪贴板中,并没有真正删除原文件。为了完成剪切操作,你还需要执行下一步操作。
3. 执行删除命令:按下键盘上的Command+Delete组合键(或右键点击选中的文件并选择“移到废纸篓”),将原位置的文件删除。此时,你已经在剪贴板中保留了文件的副本,并删除了原文件。
4. 定位目标位置:使用鼠标或键盘导航到你希望将文件粘贴到的目标位置。
5. 执行粘贴命令:按下键盘上的Command+V组合键,或者在该位置单击鼠标右键并选择“粘贴项目”选项,之前被“剪切”的文件就会出现在这里了(注意:由于macOS没有真正的“剪切”命令,这里我们使用了“复制+删除原文件”的方式来模拟剪切操作)。
方法二:使用Finder工具栏
1. 选定文件:选中你想要剪切的文件或文件夹。
2. 打开Finder工具栏:在Finder窗口的上方工具栏中,找到并点击“编辑”菜单。
3. 选择“剪切”选项(如果可用):尽管macOS的Finder工具栏中没有直接的“剪切”选项,但你可以尝试查看是否有类似的“移动项目到...”选项。如果有的话,你可以通过这个选项来选择一个目标位置并移动文件。如果没有这个选项,你可以继续按照前面的“使用快捷键”方法中的步骤来模拟剪切操作。
4. (如果需要)执行删除命令:如果你使用了“复制”命令而不是真正的“剪切”命令,那么你需要手动删除原位置的文件来模拟剪切效果。
5. 定位目标位置并粘贴:按照前面的步骤定位到目标位置并执行粘贴命令。
注意事项
1. 文件权限:在进行文件剪切操作时,请确保你有足够的权限来访问和修改目标位置和原位置的文件。如果权限不足,可能会导致操作失败或出现错误提示。
2. 文件大小:对于大型文件或文件夹的剪切操作,可能需要一些时间来完成。请耐心等待操作完成,避免在过程中进行其他可能影响系统性能的操作。
3. 备份重要文件:在进行任何文件操作之前,建议备份重要文件以防万一。虽然剪切操作通常不会损坏文件内容,但在某些极端情况下(如系统崩溃、硬件故障等),文件可能会丢失或损坏。
4. 了解系统差异:如上文所述,Windows系统和macOS系统在文件剪切操作上有一些细微的差异。请根据你的系统类型选择合适的操作方法。
通过以上介绍,相信你已经掌握了在电脑上如何剪切文件的基本方法。无论是使用快捷键、鼠标右键菜单还是文件资源管理器/Finder工具栏,你都可以轻松地将文件从一个位置移动到另一个位置。希望这篇文章能够帮助你更好地利用电脑进行文件管理和操作。
- 上一篇: 如何操作HP1005打印机进行文件扫描
- 下一篇: 排列组合及其基本公式的计算方法