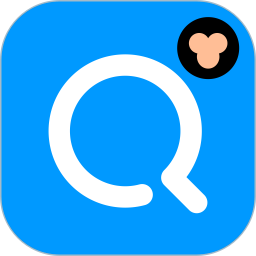Vmware安装Win7遇阻:VMware Tools按钮为何呈现灰色?
作者:佚名 来源:未知 时间:2024-11-25
当我们使用Vmware虚拟机安装Windows 7系统后,可能会遇到一个比较常见的问题,那就是VMware Tools显示为灰色,无法点击进行安装。VMware Tools是一个非常有用的工具,它能帮助我们在虚拟机和主机之间实现无缝的资源共享,比如拖放文件、共享文件夹、优化图形性能等。那么,为什么会出现VMware Tools灰色不可点击的情况呢?如何解决这一问题呢?下面我们就来详细探讨一下。

原因分析
1. 虚拟机未完全启动或操作系统未加载完毕:

有时候,如果虚拟机没有完全启动或者操作系统没有完全加载,我们可能会看到VMware Tools的选项是灰色的。这种情况下,我们需要确保虚拟机已经完全启动并且操作系统运行正常。

2. VMware Tools光盘未连接:

VMware Tools的安装依赖于一个虚拟光盘映像。如果这个光盘映像没有正确连接到虚拟机,VMware Tools的安装选项就会显示为灰色。我们需要检查虚拟机的CD/DVD驱动器设置,确保它连接到了VMware Tools的光盘映像。
3. Windows 7系统对驱动程序的签名要求:
从2019年开始,微软更新了驱动程序签名算法,弃用了SHA1,改用SHA2。如果VMware Tools的驱动程序使用了SHA2签名,而Windows 7只支持SHA1签名,那么就会出现驱动程序无法安装的情况。这种情况下,我们需要为Windows 7安装一个支持SHA2的补丁。
解决步骤
方法一:检查并修改虚拟机设置
1. 关闭虚拟机:
首先,我们需要关闭正在运行的Windows 7虚拟机。可以通过Vmware界面上的关闭按钮来完成这一操作。
2. 修改虚拟机设置:
右键点击虚拟机列表中的Windows 7系统,选择“设置”。在弹出的设置窗口中,找到“CD/DVD (SATA)”选项,并在右侧选择“使用物理驱动器(P)”,设置为自动检测。同时,也可以检查一下“软盘”设置,将其连接设置为“使用物理驱动器”。
3. 重新启动虚拟机:
完成上述设置后,重新启动虚拟机。此时,你应该能够看到VMware Tools的选项不再是灰色的了。
方法二:手动挂载VMware Tools光盘映像
1. 查找VMware Tools光盘映像:
首先,我们需要找到安装VMware时包含的VMware Tools光盘映像文件。通常,这个文件会位于VMware的安装文件夹下,文件名为`windows.iso`(对于Windows系统)或`linux.iso`(对于Linux系统)。
2. 修改虚拟机设置:
再次打开虚拟机的设置窗口,找到“CD/DVD (SATA)”选项。在右侧,选择“使用ISO映像文件”,然后浏览找到之前找到的VMware Tools光盘映像文件,选择并点击“确定”。
3. 安装VMware Tools:
启动虚拟机,进入Windows 7系统。双击虚拟机窗口中的CD驱动器图标,或者在资源管理器中找到CD驱动器并双击打开,运行里面的安装程序来安装VMware Tools。
虽然安装完成后,VMware Tools的选项可能仍然显示为灰色,但是你应该已经能够正常使用VMware Tools提供的各种功能了,比如拖放文件和共享文件夹。
方法三:安装支持SHA2的补丁
由于Windows 7默认不支持SHA2签名的驱动程序,我们可能需要安装一个补丁来支持它。以下是具体步骤:
1. 下载补丁:
访问微软的更新目录网站([https://www.catalog.update.microsoft.com/Search.aspx](https://www.catalog.update.microsoft.com/Search.aspx)),搜索并下载补丁KB4474419。这个补丁能够添加对SHA2签名的支持。
2. 将补丁拷贝到虚拟机:
由于虚拟机无法直接访问实体机上的文件,我们需要通过一些方法将补丁文件拷贝到虚拟机中。一种方法是使用共享文件夹功能,另一种方法是在虚拟机启动前挂载一个包含补丁文件的U盘。还有一种方便的方法是将补丁文件打包成一个ISO文件,然后通过VMware软件加载。
3. 安装补丁:
在虚拟机中,双击补丁文件进行安装。安装过程中,可能需要重启虚拟机。
4. 重新安装VMware Tools:
安装完补丁后,再次尝试安装VMware Tools。这次应该不会再遇到驱动程序签名的问题了。
注意事项
1. 备份数据:
在进行任何系统修改或更新之前,建议备份重要数据,以防不测。
2. 检查Vmware版本:
确保你使用的Vmware版本与Windows 7系统兼容。有时候,新版本的Vmware可能不再支持旧版本的操作系统。
3. 网络安全:
从互联网上下载补丁或其他文件时,务必确保来源可靠,以防下载到恶意软件。
4. 咨询专业人士:
如果你不确定如何进行某个操作,或者遇到了无法解决的问题,建议咨询相关领域的专业人士或Vmware的技术支持。
通过以上方法,你应该能够解决Vmware安装Windows 7后VMware Tools为灰色不可点击的问题。希望这篇文章能够帮助到你,让你在使用Vmware虚拟机时更加顺畅和高效。
- 上一篇: 如何取消联通彩铃服务
- 下一篇: 如何在Win7系统中配置代理服务器