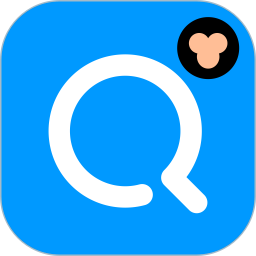电脑运行慢?这几招让你瞬间提速!
作者:佚名 来源:未知 时间:2024-11-21
当你的电脑运行速度慢下来,无论是工作还是娱乐,都会变得格外令人沮丧。明明昨天还能流畅运行的应用,今天却变得卡顿无比,开机时间也变得越来越长。别担心,这种情况很常见,也有许多方法可以帮助你提速。接下来,我们将详细介绍一些实用技巧,帮助你解决电脑运行速度慢的问题。

一、检查并清理硬盘空间

硬盘空间不足是导致电脑运行缓慢的一个常见原因。随着我们使用电脑时间的增长,各种文件、临时文件和垃圾文件会逐渐堆积,占用大量磁盘空间。因此,定期进行磁盘清理是非常必要的。
1. 使用磁盘清理工具:
Windows系统内置了磁盘清理工具,可以通过“开始菜单”搜索“磁盘清理”来找到并运行它。选择需要清理的磁盘(通常是C盘),然后等待扫描完成。在扫描结果中,勾选要删除的文件类型,比如临时文件、回收站文件、系统文件等,点击“确定”即可。
对于Mac用户,可以使用“关于本机”中的“存储”选项卡来查看和管理磁盘空间。点击“管理”按钮,可以看到建议删除的项目,包括系统文件、应用程序和垃圾文件等。
2. 删除不必要的程序和文件:
定期检查并删除不再使用的程序和文件,以释放磁盘空间。可以在控制面板(Windows)或应用程序文件夹(Mac)中找到并卸载不再需要的软件。
二、管理启动项和服务
电脑启动时,会自动运行一些程序和后台服务,这些都会影响电脑的启动速度和运行速度。因此,合理管理启动项和服务是非常重要的。
1. 禁用不必要的启动项:
Windows系统:打开“任务管理器”(可以通过Ctrl+Shift+Esc快捷键打开),切换到“启动”选项卡,查看并禁用那些不需要在启动时自动运行的程序。
Mac系统:可以使用“活动监视器”来查看和管理启动项。打开“活动监视器”,选择“用户”选项卡,找到“登录项”并检查每个项目的必要性,勾选不需要的登录项并点击“-”号进行删除。
2. 禁用不必要的后台服务:
Windows系统:打开“服务”管理器(可以通过运行“services.msc”命令打开),查看并禁用那些不需要的后台服务。注意,在禁用服务前,最好了解每个服务的作用,以免误禁用重要服务。
Mac系统:可以通过“系统偏好设置”中的“用户与群组”来管理登录项和服务。在“登录项”选项卡中,可以看到并管理哪些程序在登录时自动运行。
三、升级硬件
如果电脑运行速度慢是由于硬件老化或性能不足引起的,那么升级硬件可能是一个有效的解决方法。
1. 增加内存:
内存是电脑运行程序时用来临时存储数据的地方。如果内存不足,电脑就会频繁地使用硬盘作为虚拟内存,从而导致运行速度变慢。因此,增加内存是一个常见的提速方法。
在升级内存前,需要了解自己的电脑支持的内存类型和最大容量,以及当前已安装的内存容量。购买与电脑兼容的内存条,并按照说明进行安装。
2. 更换固态硬盘:
固态硬盘(SSD)相比传统的机械硬盘(HDD),具有更快的读写速度和更短的启动时间。如果你的电脑还在使用HDD,可以考虑将其更换为SSD来提升运行速度。
更换硬盘前,需要备份重要数据,并确保新硬盘与电脑兼容。安装新硬盘后,可能还需要重新安装操作系统和应用程序。
四、优化系统设置
合理的系统设置可以显著提升电脑的运行速度。以下是一些常见的优化方法:
1. 调整视觉效果:
Windows系统:通过“系统属性”中的“高级”选项卡,可以调整视觉效果,选择“调整为最佳性能”来关闭不必要的动画和特效,从而节省系统资源。
Mac系统:虽然Mac的视觉效果相对较少,但也可以通过“系统偏好设置”中的“辅助功能”来管理一些视觉效果。
2. 关闭不必要的系统更新和通知:
系统更新和通知会占用系统资源,导致运行速度变慢。可以通过系统设置来关闭不必要的更新和通知。
Windows系统:在“设置”中的“更新与安全”选项卡中,可以配置更新设置。在“通知与操作”选项卡中,可以管理通知。
Mac系统:在“系统偏好设置”中的“软件更新”选项卡中,可以配置更新设置。在“通知与焦点”选项卡中,可以管理通知。
五、清理注册表和恶意软件
注册表和恶意软件是影响电脑运行速度的两个常见问题。
1. 清理注册表:
Windows系统:注册表是Windows系统用来存储系统配置信息的数据库。随着使用时间的增长,注册表中可能会积累大量无效和冗余的条目,导致系统运行速度变慢。可以使用注册表清理工具(如CCleaner)来清理注册表中的无效条目。注意,在清理注册表前,最好备份注册表,以防出现意外情况。
2. 清除恶意软件:
恶意软件(如病毒、木马、广告软件等)会占用系统资源,导致运行速度变慢。可以使用杀毒软件(如Windows Defender、AVG、Avast等)来扫描和清除恶意软件。建议定期更新杀毒软件,并运行全面扫描来确保系统的安全性。
六、保持系统更新
系统更新不仅包含安全补丁,还可能包含性能优化和错误修复。因此,保持系统更新是确保电脑运行速度和安全性的重要步骤。
1. Windows系统:
可以通过“设置”中的“更新与安全”选项卡来检查并安装系统更新。
2. Mac系统:
可以通过“系统偏好设置”中的“软件更新”选项卡来检查并安装系统更新。
七、定期维护
定期维护是保持电脑运行速度的关键。除了上述提到的清理硬盘空间、管理启动项和服务、优化系统设置等方法外,还可以采取以下措施:
1. 磁盘碎片整理:
虽然现代操作系统和硬盘技术已经大大减少了磁盘碎片对性能的影响,但在某些情况下,进行磁盘碎片整理仍然是有益的。可以使用系统内置的磁盘碎片整理工具(如Windows的“磁盘碎片整理程序”)来执行此操作。
2. 检查硬盘健康状态:
硬盘的健康状态直接影响电脑的运行速度。可以使用硬盘检测工具(如CrystalDiskInfo、Disk Utility等)来检查硬盘的健康状态,并及时发现和处理潜在问题。
3. 备份重要数据:
定期备份重要数据是保护数据安全的关键。可以使用外部硬盘、云存储或其他备份方案来备份数据。确保备份的数据是最新的,并在需要时能够轻松恢复。
通过以上方法,你可以有效地解决电脑运行速度慢的问题。如果这些方法仍然无法解决问题,可能需要考虑寻求专业帮助或购买新的电脑。但无论哪种情况,保持耐心和冷静都是非常重要的。
- 上一篇: 轻松学会:Win7桌面主题一键安装全攻略
- 下一篇: 酷我音乐如何设置桌面歌词单行显示?