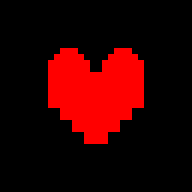打造炫酷视频:Ulead COOL 3D实用教程
作者:佚名 来源:未知 时间:2024-11-21
怎样用Ulead COOL 3D做视频
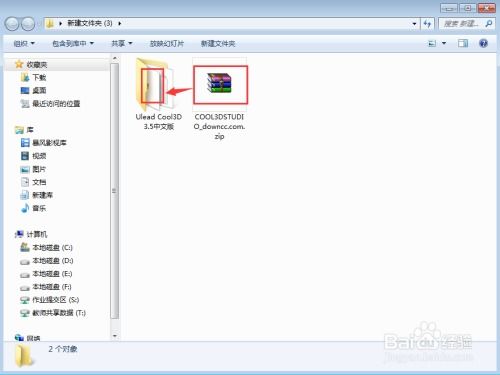
Ulead COOL 3D是一款功能强大的三维动画制作软件,能够为用户提供丰富的素材、特效、图形和标题设计工具,帮助用户在短时间内制作出高质量的三维动画视频。本文将详细介绍如何使用Ulead COOL 3D制作视频,包括软件的安装、基本操作、动画制作以及视频导出等步骤。
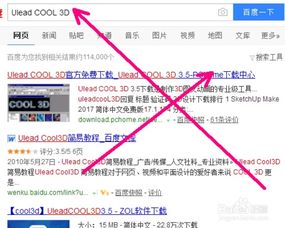
一、下载安装Ulead COOL 3D
首先,你需要从官方网站或可靠的软件下载平台下载Ulead COOL 3D的安装程序。以下是安装步骤:
1. 下载软件:打开浏览器,进入Ulead COOL 3D的下载页面,点击下载按钮下载Setup.exe文件。
2. 运行安装程序:双击下载的Setup.exe文件,进入安装界面。
3. 阅读许可协议:在“许可证书协议书”页面,详细阅读终端用户授权文件。如果你接受该协议,点击“我接受”按钮继续。
4. 输入序列号:在相应的输入框中输入序列号(例如:12905-03500-03066462),企业的名称可以随意填写。
5. 选择安装路径:选择安装软件的路径,一般建议使用默认路径(例如:C:\Program Files (x86)\Ulead Systems\Ulead COOL 3D 3.5)。
6. 选择安装组件:通常选择典型安装,包括基础系统文件、简体中文字库、英文字库、图片库文档和帮助文件。
7. 创建菜单文件夹:软件会自动创建菜单文件夹,不需要更改。
8. 安装信息确认:确认所有安装信息无误后,点击“安装”按钮开始安装。
9. 完成安装:等待安装程序完成文件的拷贝,点击“完成”按钮结束安装。你可以选择立即运行软件或稍后运行。
二、Ulead COOL 3D基本操作
安装完成后,双击桌面上的Ulead COOL 3D图标启动软件。以下是软件的基本操作指南:
1. 新建项目:打开软件后,点击“文件”菜单,选择“新建”创建一个新的画布。此时会弹出一个对话框,你可以设置画布的大小、背景颜色等参数。
2. 素材选择:在软件的左下角,可以看到各种素材和素材的组合,以及转场动画。选择你喜欢的效果,将其拖动到画布的新建项目窗口中。
3. 图层管理:在软件界面的右侧,可以看到图层面板。你可以在这里添加、删除、调整图层顺序。每个图层都可以单独编辑,包括颜色、字体、文字内容等。
4. 属性调整:选择某个图层后,在软件下方的属性面板中可以调整该图层的各项属性,如位置、大小、旋转角度、透明度等。
三、制作三维动画
下面以制作一个简单的三维标题动画为例,详细介绍动画制作过程:
1. 创建标题文本:
在素材库中选择一个你喜欢的文字效果,拖动到画布中。
在属性面板中,双击文本框输入你想要显示的文字内容。
调整字体、字号、颜色等属性,使标题符合你的设计需求。
2. 添加动画效果:
选择一个图层,点击软件上方的“动画”按钮,进入动画编辑模式。
在动画编辑界面中,可以为图层添加各种动画效果,如旋转、缩放、移动等。
设置动画的持续时间、速度、延迟等参数,预览效果并调整至满意。
3. 添加背景:
从素材库中选择一个背景效果,拖动到画布中。
调整背景的大小、位置、透明度等属性,使其与标题文本相协调。
4. 组合图层:
在图层面板中,可以调整各图层的顺序,使其按照你想要的顺序显示。
如果需要,可以为图层添加遮罩、阴影等效果,增强立体感。
四、视频导出
动画制作完成后,你需要将其导出为视频文件。以下是导出步骤:
1. 预览动画:
在软件上方的菜单栏中,点击“预览”按钮,可以预览整个动画效果。
如果预览过程中发现问题,可以返回编辑界面进行修改。
2. 导出视频:
预览无误后,点击“文件”菜单,选择“创建动画”。
在弹出的对话框中,选择“创建视频文件”。
设置视频的分辨率、帧率、压缩格式等参数。
选择保存路径和文件名,点击“保存”按钮开始导出视频。
3. 完成导出:
等待导出过程完成,你可以在指定的路径下找到导出的视频文件。
使用视频播放软件打开该文件,查看最终效果。
五、视频后期处理(可选)
如果你希望进一步提升视频效果,可以使用其他视频编辑软件进行后期处理。例如,你可以使用会声会影等软件将三维标题添加到数码影片中,并进行调整和优化。
1. 导入视频:
打开会声会影软件,导入你刚才导出的三维标题视频和数码影片素材。
2. 添加标题到影片:
将数码影片素材拖放到时间轴上,然后选择“覆叠”菜单切换到“覆叠轨”。
单击左下角的“插入媒体文件”命令,选择你导入的三维标题视频。
将标题视频拖放到覆叠轨上,调整其位置和持续时间,使其与数码影片相协调。
3. 调整标题效果:
在会声会影的编辑界面中,可以对标题的区间、声音大小、是否淡入淡出以及回放速度进行调整。
你可以设置标题的运动方向、透明度、边框等效果,使其更加生动和吸引眼球。
4. 导出最终视频:
完成所有编辑后,点击“分享”菜单,选择“创建视频文件”。
设置视频的格式、分辨率、比特率等参数,选择保存路径和文件名。
点击“开始”按钮开始导出最终视频,等待导出过程完成。
通过以上步骤,你就可以使用Ulead COOL 3D制作出高质量的三维动画视频,并进行后期处理,使其更加符合你的需求。希望本文能够帮助你掌握Ulead COOL 3D的使用方法,制作出精彩的视频作品。